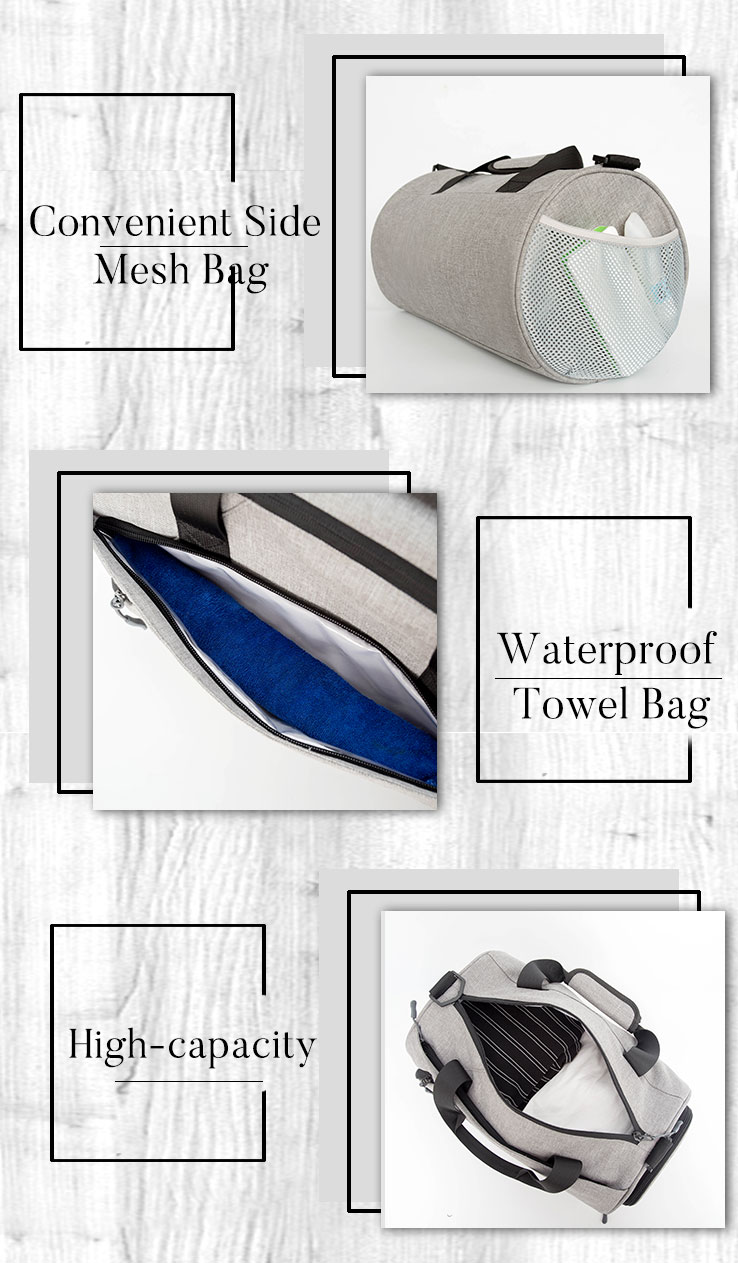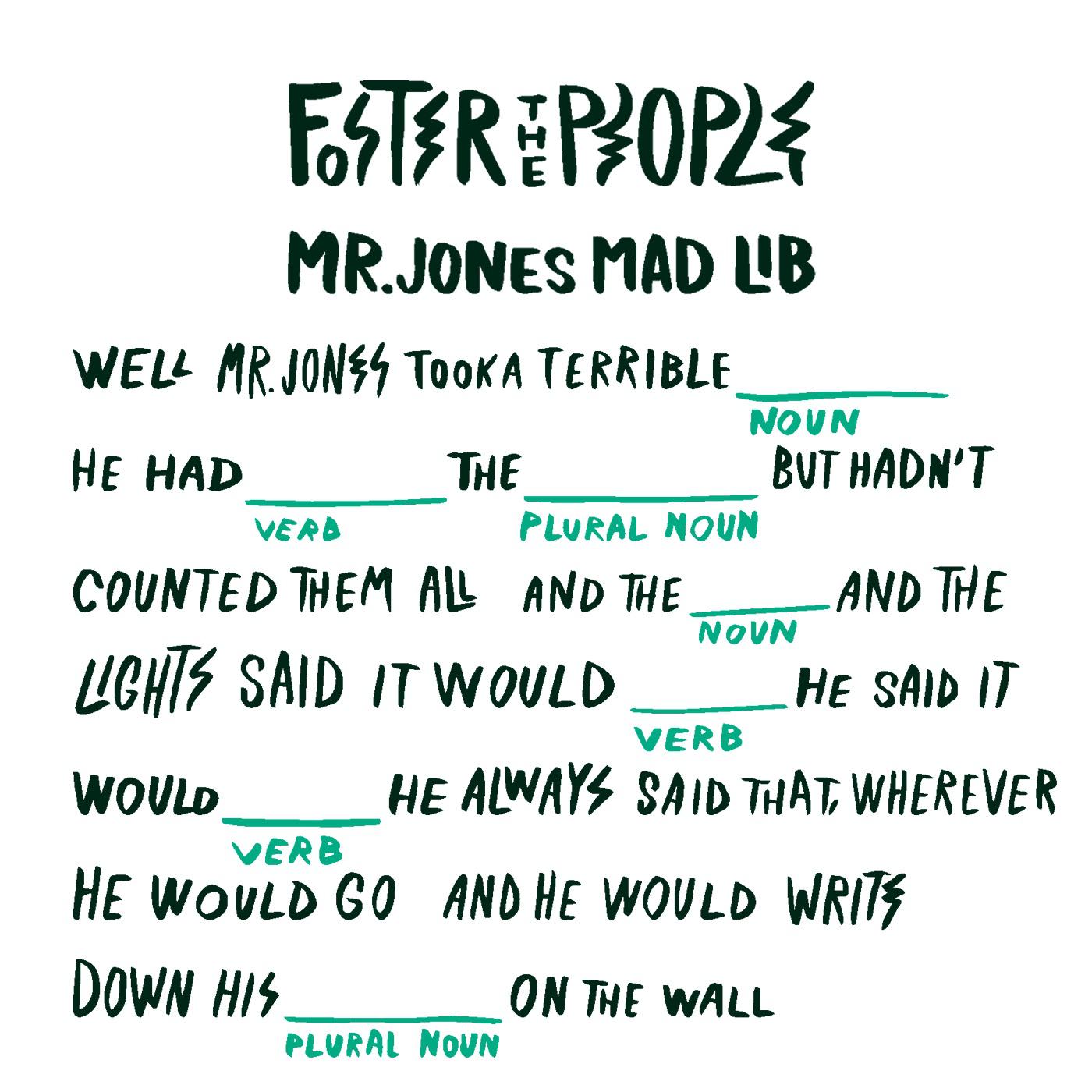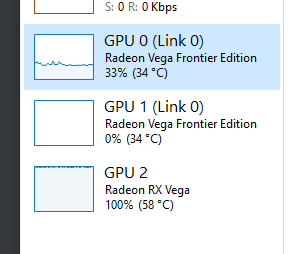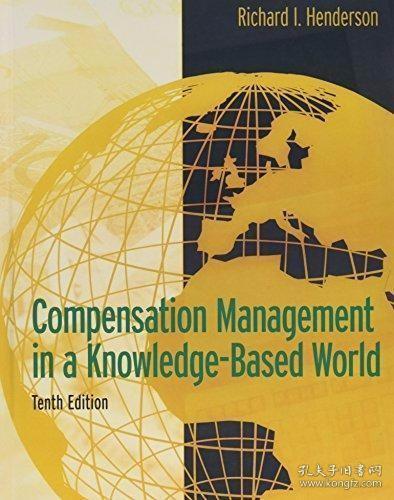Title: Mastering Dell Hardware Diagnostics F12: A Comprehensive Guide
Title: Mastering Dell Hardware Diagnostics F12: A Comprehensive GuideDell hardware diagnostics F12 is a powerful tool that allows users to quickly and accurately diagnose issues with their computer's hardware components. This comprehensive guide provides step-by-step instructions for performing various diagnostic tests, including checking the CPU temperature, memory health, and hard drive status. The guide also covers how to use the F12 key to access the hardware diagnostics interface, as well as troubleshooting common problems such as overheating, low memory, and disk errors. By mastering Dell hardware diagnostics F12, users can ensure the proper functioning of their computer and potentially save themselves from costly repairs or replacements. This guide is essential for anyone using a Dell computer and wants to maintain its peak performance and longevity.
In today's digital age, computer hardware plays a critical role in our daily lives. It is essential to ensure that your system runs smoothly and performs at its best. One of the most efficient tools available from Dell for troubleshooting and diagnosing hardware issues is the Dell Hardware Diagnostics F12 feature. In this comprehensive guide, we will discuss everything you need to know about using Dell Hardware Diagnostics F12 to diagnose and fix common hardware problems on your Dell computer.

Section 1: Introduction to Dell Hardware Diagnostics F12
Dell Hardware Diagnostics F12 is a built-in tool designed specifically for Dell desktop and laptop computers. This tool allows users to quickly and easily diagnose hardware issues, such as faulty RAM, hard drive failures, or malfunctioning peripheral devices. By running diagnostics tests, users can identify potential problems before they cause significant issues with their system performance.
The Dell Hardware Diagnostics F12 process is simple and straightforward. To access this tool, simply press the F12 key when your computer is running. The diagnostics utility will then launch, providing a comprehensive set of tests to check your system's hardware components.
Section 2: Understanding the Dell Hardware Diagnostics F12 Interface
Once you access the Dell Hardware Diagnostics F12 interface, you will be greeted by several screens that provide information about your computer's hardware components. Here's an overview of the different screens you may encounter during the diagnostics process:
1. Main Screen: This screen displays the current status of all hardware components and any detected issues. If no issues are found, it will display a message indicating that your system is functioning properly.
2. Memory Test: This test checks the memory (RAM) on your system for errors or compatibility issues. If any problems are detected, it will display a message indicating the specific issue(s).

3. Hard Drive Test: This test verifies the health of your hard drive by reading and writing data to different locations within the drive. If any issues are detected, it will display a message indicating the problem(s).
4. Graphics Card Test: This test checks the graphics card on your system for any issues with rendering graphics or playing back video content. If any problems are detected, it will display a message indicating the issue(s).
5. Network Test: This test checks your network connection for speed and stability issues. If any problems are detected, it will display a message indicating the issue(s).
Section 3: Performing Basic Steps Before Using Dell Hardware Diagnostics F12
Before using Dell Hardware Diagnostics F12, there are a few basic steps you should follow to ensure the best results from the diagnostics process:
1. Make sure your computer is turned off: Running diagnostics tests while your computer is still running can cause data loss or other unexpected behavior. Always shut down your computer completely before running diagnostics tests.
2. Remove any external devices: External devices like USB drives, CD/DVD drives, or peripheral cards can interfere with the diagnostics process or even cause damage to your system. Disconnect these devices before running diagnostics tests.

Section 4: Resolving Common Hardware Issues with Dell Hardware Diagnostics F12
Once you have access to the Dell Hardware Diagnostics F12 interface, you can use it to diagnose and resolve common hardware issues on your Dell computer. Here are some examples of issues that can be resolved using this tool:
a. Low Computer Performance: If you notice slow performance or lag when opening applications or browsing the web, run the Memory Test in section 2 of this guide. This test checks for memory errors or compatibility issues that may be causing slowdowns. If the Memory Test identifies an issue, try resetting your system's BIOS settings or replacing failing RAM modules.
b. Hard Drive Failure: If you hear clicking noises or see unusual activity when accessing files on your hard drive, it could be a sign that your hard drive is failing or has failed. Run the Hard Drive Test in section 2 of this guide to check for errors or corruption on your hard drive. If the Hard Drive Test detects issues, try backing up important data and replacing your hard drive with a new one.
c. Malfunctioning Peripheral Devices: If you experience connectivity issues or error messages when using certain peripheral devices like printers or USB devices, run the Graphics Card Test or Network Test in section 2 of this guide to check for compatibility or hardware issues with these devices. If necessary, update device drivers or replace faulty peripheral cards.
d. Overheating Computer: If your computer becomes unusually hot to the touch or emits burning smells when running, it could be a sign of overheating due to a malfunctioning cooling system or excessive thermal paste buildup on heat sink surfaces. Run the Hardware Test in section 1 of this guide to check for any hardware issues that could be contributing to overheating. If necessary, clean out dust or debris from your cooling system components, replace damaged fans or heat sinks, or adjust fan speeds through your operating system settings.
Articles related to the knowledge points of this article:
Title: The Intricacies and Complexity of Hardware SIMPANG empat PENAT
Title: McLendon Hardware: The Premier Local Resource for All Your Home Improvement Needs
Tionesta Hardware: A Leading Manufacturer of Quality Hardware Products
Title: A Comprehensive Guide to Zentre Hardware Kenny Road
Title: The Unrivaled Quality and Versatility of Ace Hardware Gorilla Tape
Skateboard Hardware: An Introduction to the Components that Make up a Skateboard