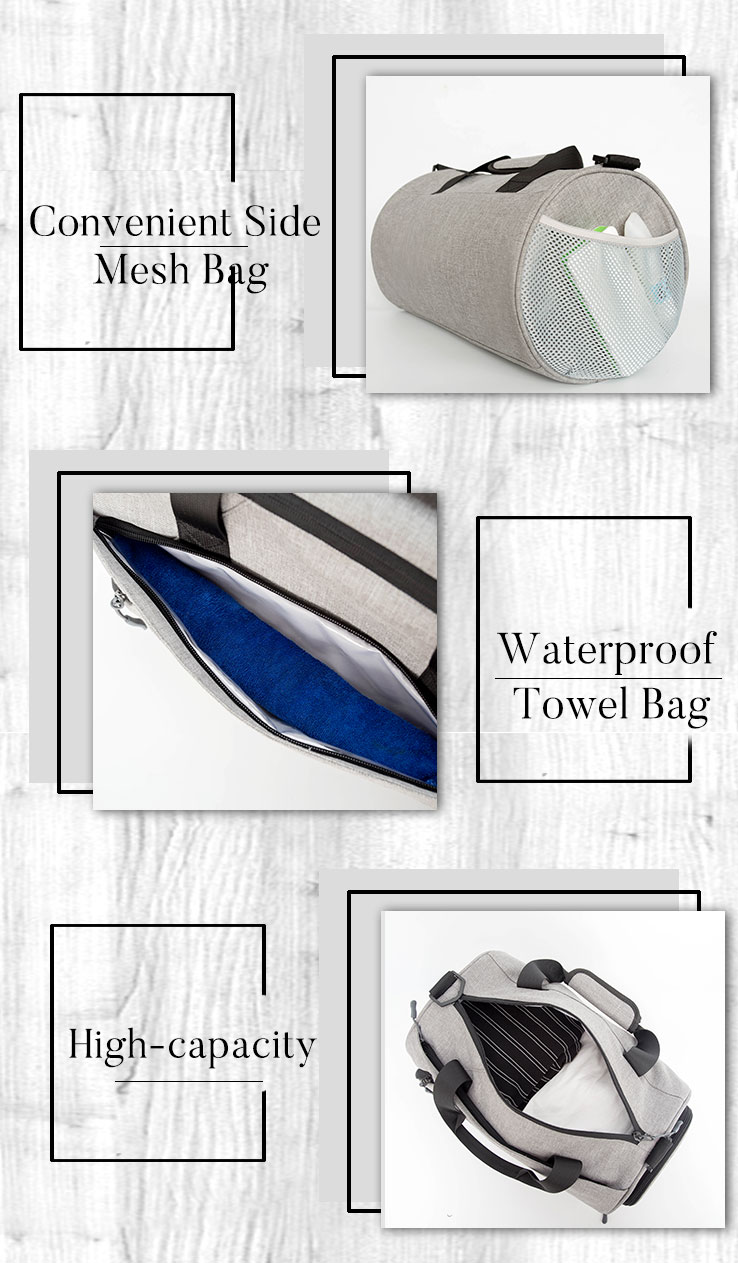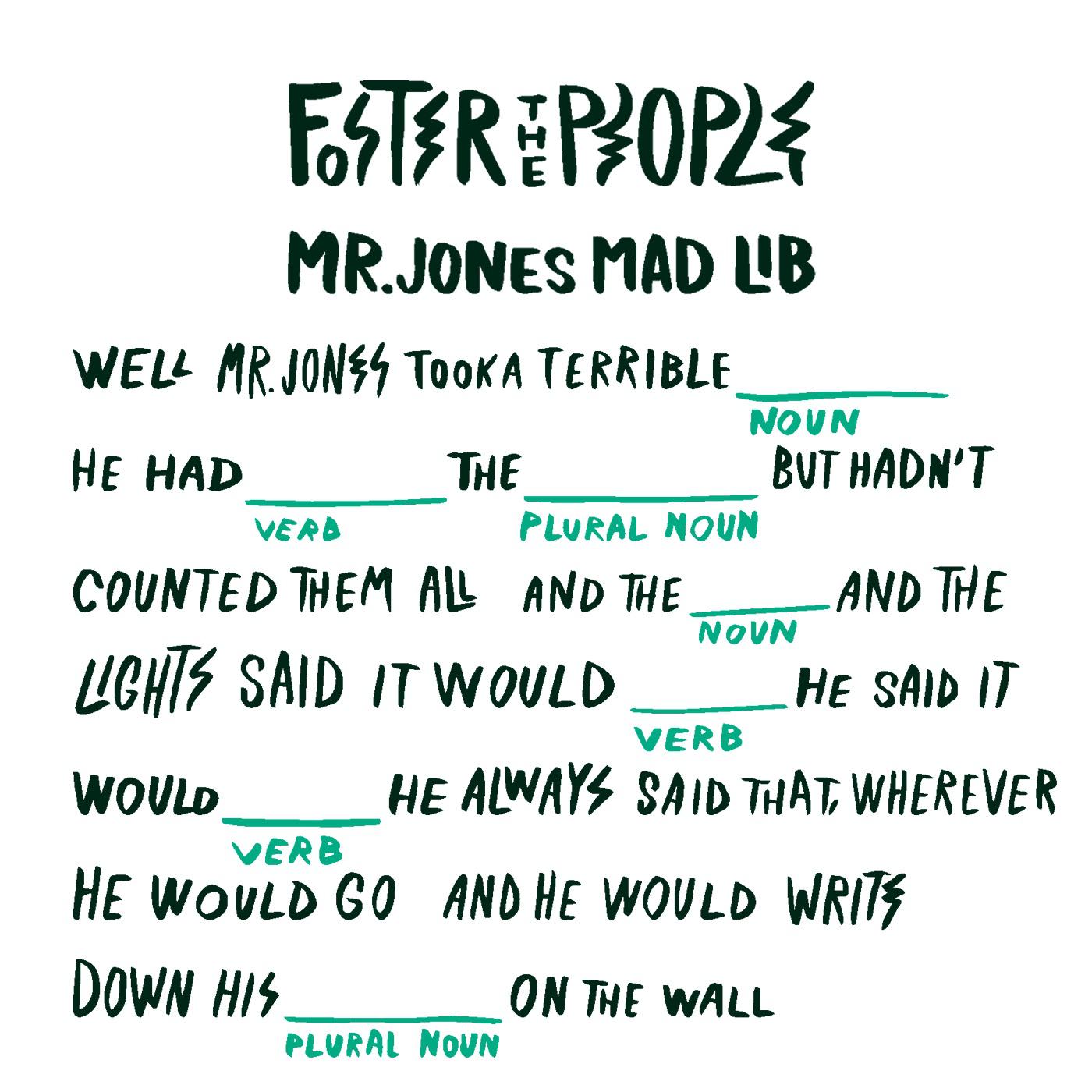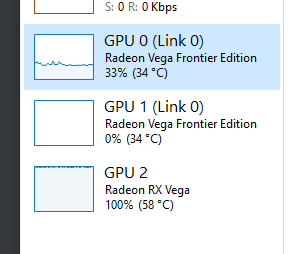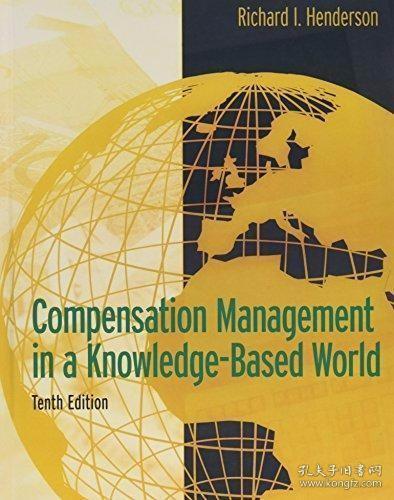Measuring the Performance of Software and Hardware with Windows Tools
In today's digital age, software and hardware performance is critical for ensuring the smooth operation of various devices. However, measuring these performances can be quite challenging without the right tools. Fortunately, Windows provides a range of tools that make it easier to measure the performance of software and hardware. These tools allow users to monitor system resource usage, track application performance, and analyze system logs in real-time. By using these tools, users can identify performance bottlenecks, optimize system configurations, and ensure that their devices meet their performance requirements. In addition to its built-in tools, Windows also offers third-party applications that can help users measure the performance of their devices. These applications include performance monitoring tools, system analysis tools, and network monitoring tools. With these tools at their fingertips, users can take control of their device's performance and ensure that it meets their needs. Overall, by leveraging the power of Windows tools, users can easily measure the performance of software and hardware and optimize their device's performance for maximum efficiency.
Windows is a popular operating system used by millions of people around the globe. It offers a wide range of tools to help users measure the performance of their software and hardware. In this article, we will explore some of the most commonly used Windows tools for benchmarking and analyzing system performance.
Benchmarking is a process of measuring the performance of a computer or an application against a set of predefined standards. It helps developers to identify bottlenecks, optimize code, and determine whether a system meets certain quality of service (QoS) requirements. Windows provides several built-in tools that make it easy to perform benchmarking on your system.
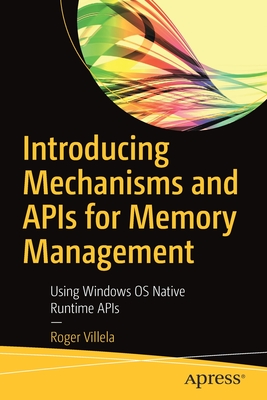
1、Task Manager
The Task Manager is a powerful utility that provides detailed information about the resources used by each running program on your system. It allows you to monitor CPU usage, memory consumption, disk activity, network traffic, and more. By using Task Manager, you can identify which programs are consuming the most resources and adjust their settings or卸载 them if necessary.
To use Task Manager, press Ctrl + Shift + Esc or right-click on the taskbar and select "Task Manager" from the context menu. Once you open the tool, you can navigate to the "Processes" tab to see a list of all running programs and their associated details. You can also switch to the "Performance" tab to view real-time information about your system's resources.
2、Performance Monitor
The Performance Monitor is another useful utility that provides detailed information about system performance. It measures various aspects such as CPU usage, memory usage, disk activity, network traffic, and more. Unlike Task Manager, Performance Monitor can display data in real-time or over time intervals. This makes it easier to detect trends and anomalies in your system's behavior.

To use Performance Monitor, press Win + R and type "perfmon" in the Run dialog box. Then click "OK" to launch the tool. In the main window, you can select different metrics to display (such as CPU, Memory, Disk, Network) and choose from different time frames (such as continuous, single-interval, and custom). You can also customize the appearance and formatting of the output using the options available in the "Properties" tab.
3、Process Explorer
Process Explorer is a powerful tool for managing and monitoring running processes on your system. It allows you to view detailed information about each process, including its file paths, modules, DLLs, services, connections, and more. You can also manipulate processes using various commands such as kill, rename, pause/continue, etc.
To use Process Explorer, press Win + R and type "processexplorer" in the Run dialog box. Then click "OK" to launch the tool. In the main window, you can browse through the list of running processes and view their details or execute commands on individual processes. You can also create filters to quickly find specific processes based on criteria such as name, process ID, owner, etc.
4、Resource Monitor

Resource Monitor is a comprehensive tool that provides detailed information about system resources such as CPU usage, memory usage, network usage, disk usage, graphics card usage, etc. It displays real-time or historical data and supports various graph types such as bar chart, line chart, pie chart, etc. Resource Monitor also includes various sensors that can detect hardware issues such as temperature, voltage, power supply status, etc.
To use Resource Monitor, press Win + R and type "resmon" in the Run dialog box. Then click "OK" to launch the tool. In the main window, you can switch to different tabs to view different types of data (such as CPU usage by process or overall system usage). You can also add sensors or create custom graphs using the options available in the "Sensors" tab or "Customize Graphs" section.
In conclusion, Windows provides several built-in tools that can help you measure the performance of your software and hardware effectively. Whether you want to monitor CPU usage, memory consumption, disk activity, network traffic
Articles related to the knowledge points of this article:
Japanese Hardware Cabinet Hardware
Title: Boosting Efficiency and Performance: The Bolster Hardware Plano Texas
skalarki hardware: A Comprehensive Review of Its Products and Services
Normaltown Hardware: A Tale of an Ordinary Towns Extraordinary Hardware Store
Hardware 77008: A Comprehensive Guide
Title: Strauss Hardware Phone Number - The Ultimate Guide to Contacting Our Exceptional Support Team