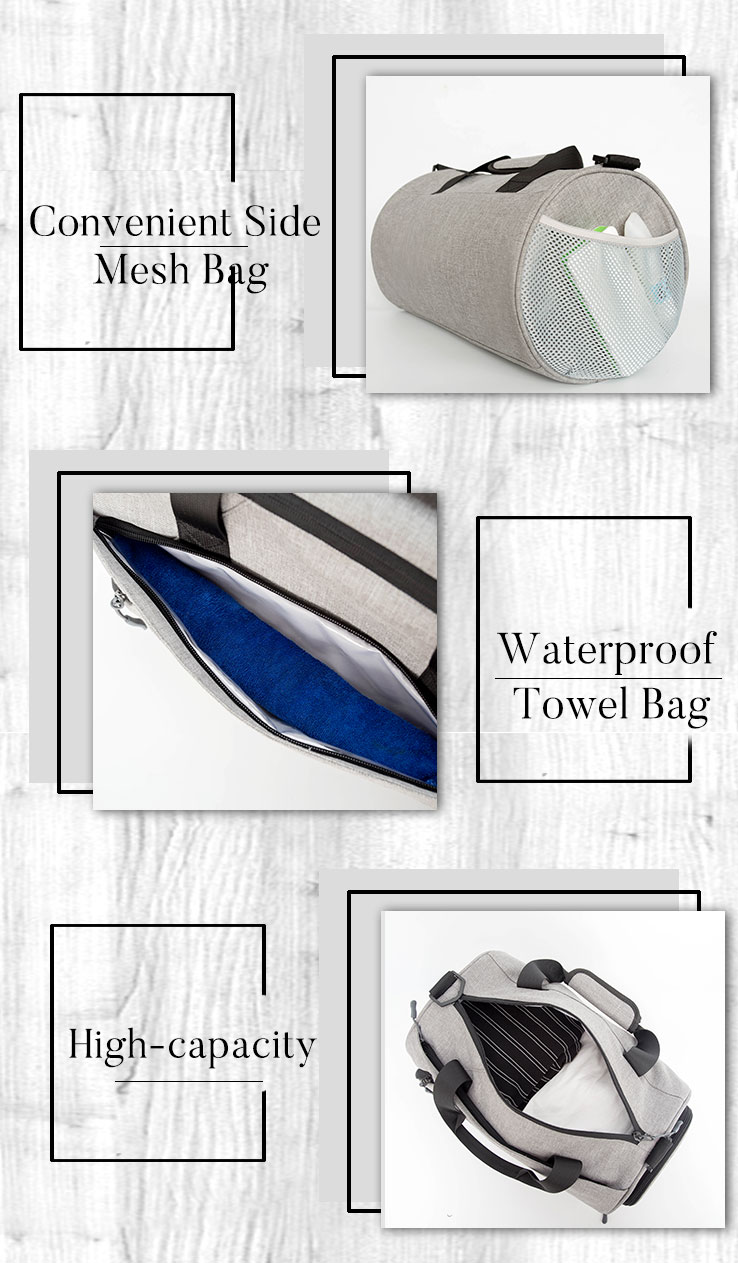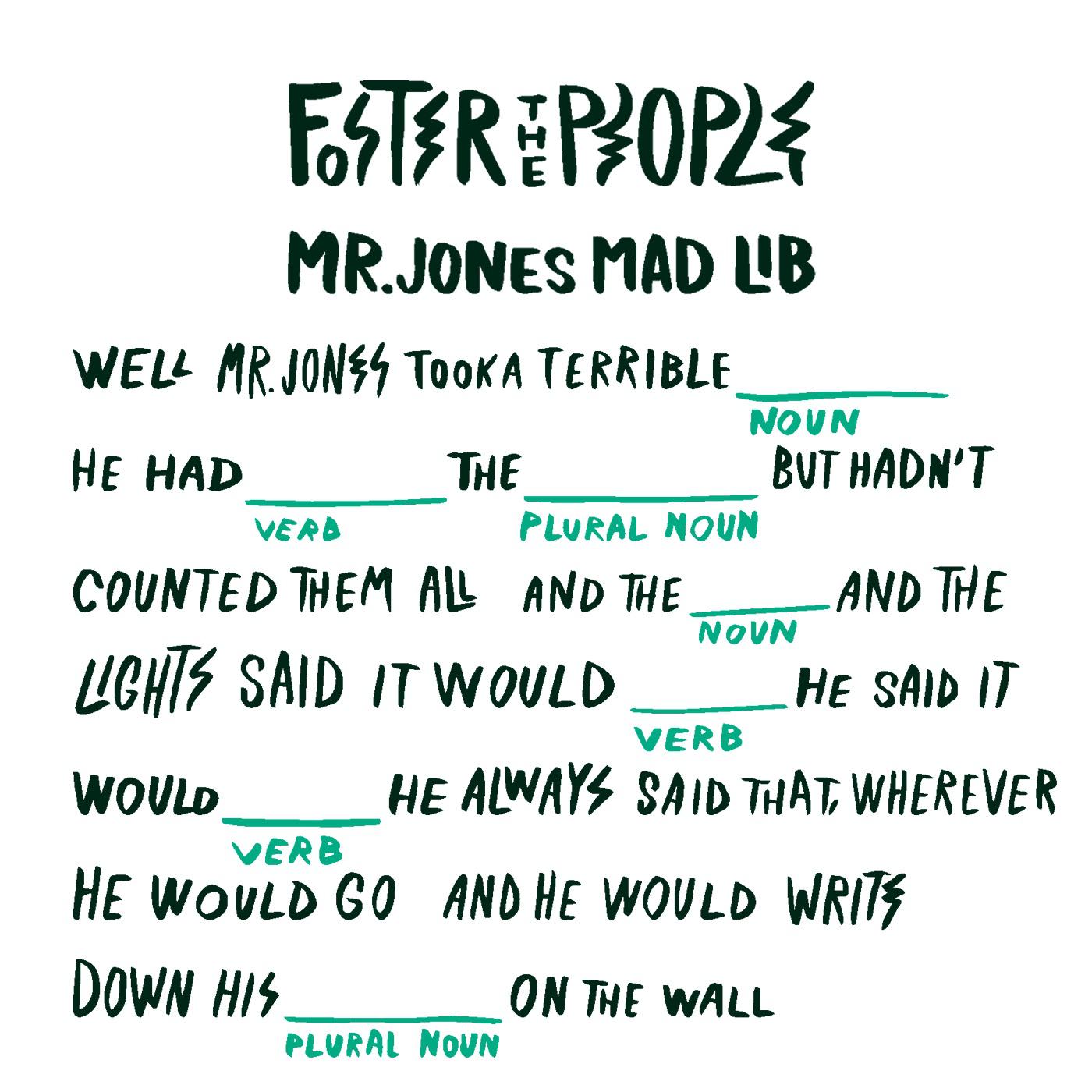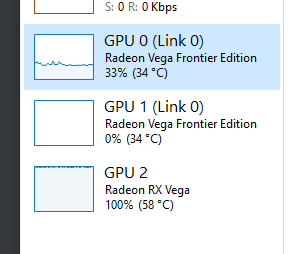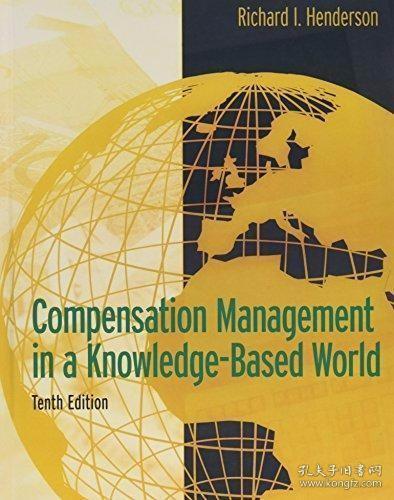Troubleshooting Bluetooth Device Connection Issues: A Comprehensive Guide
Bluetooth device connection issues can be frustrating and time-consuming to troubleshoot. However, with a comprehensive guide like this, you can quickly identify and resolve the most common problems. ,The article begins by discussing the importance of checking for device compatibility before attempting to connect. It then covers the various troubleshooting steps that should be taken if a connection fails, including resetting the devices, updating the software, and checking for interference from other devices. The article also emphasizes the need to verify that the devices are properly paired and offers tips for resolving pairing problems. Additionally, it provides guidance on how to handle issues with Bluetooth audio streaming and how to troubleshoot connectivity problems when using a headset or speaker. Finally, the article concludes with a list of additional resources that readers can consult for more advanced troubleshooting techniques. By following these guidelines, users can effectively diagnose and fix Bluetooth device connection issues in a timely and efficient manner.
In today's digital age, Bluetooth connectivity has become a ubiquitous feature in our daily lives. Whether it's connecting wireless speakers, headsets, or other peripheral devices, Bluetooth has made it easier than ever to streamline our tech setups. However, with its convenience also comes the potential for connection issues and errors. One such error that you may encounter is code 45, which indicates that a hardware device is currently not connected to the computer via Bluetooth. In this guide, we will explore some possible reasons for this issue and provide step-by-step solutions to help you resolve it.
1. Check Bluetooth Settings
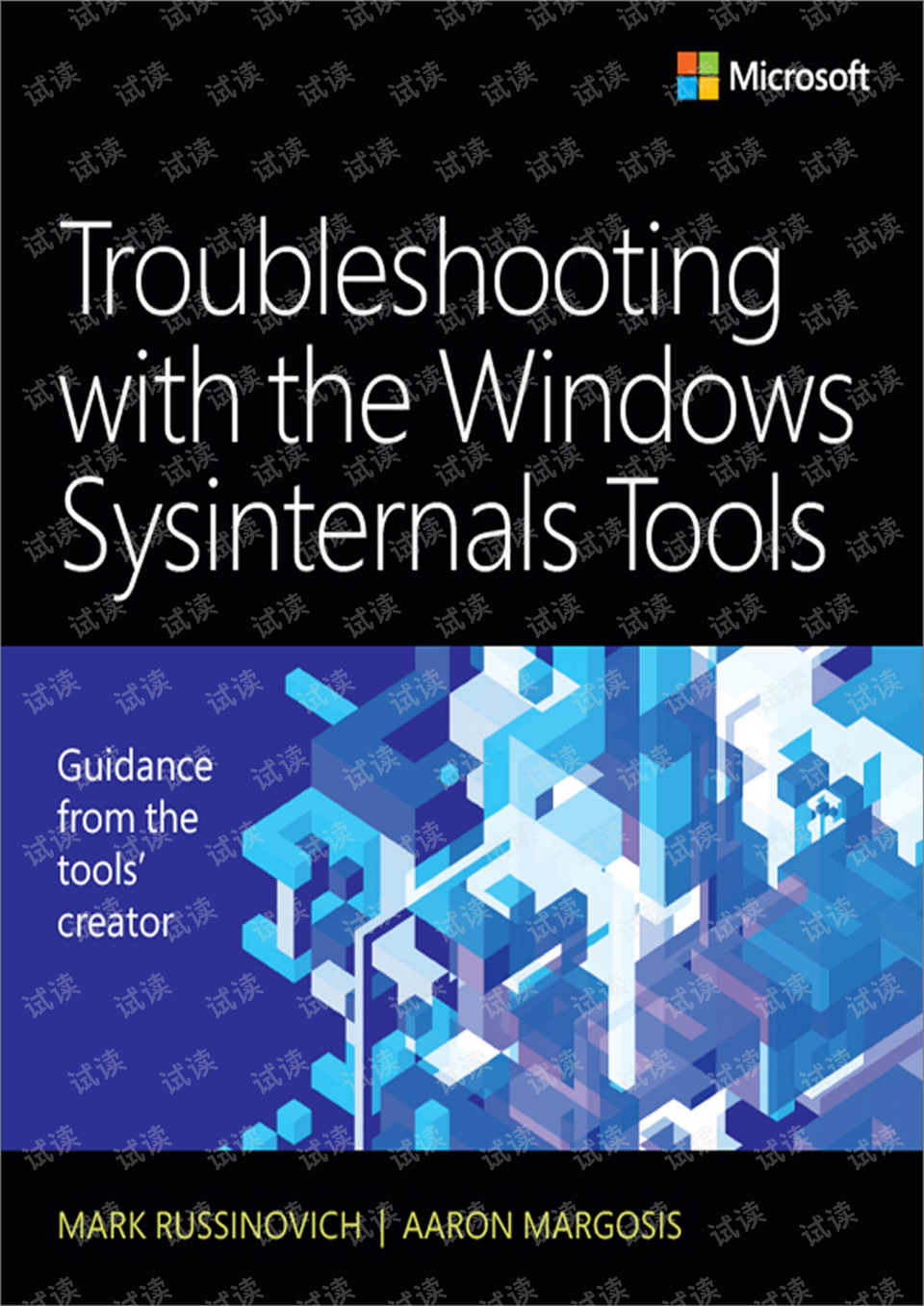
The first thing you should do when facing a Bluetooth connection issue is to ensure that your device's Bluetooth settings are correctly configured. Open Control Panel on your computer and click on "Bluetooth & Other Devices" or "Devices and Printers" depending on your operating system. Make sure that both the device you want to connect to and your computer are detected and listed as paired devices. If not, try restarting both your computer and the Bluetooth device, then rescan for available devices and pair them again.
2. Remove and Pair Again
If the above solution doesn't work, try removing the device from your paired devices list and re-pairing it with your computer. To remove a device, right-click on it in the Bluetooth & Other Devices or Devices and Printers list and select "Remove Device". Then follow the prompts to confirm the removal of the device. Afterward, turn on the Bluetooth device and wait for it to appear in the list. Click on it to initiate pairing, following any necessary steps such as entering a passcode or confirmation prompt.
3. Check Bluetooth Power Management Settings
Another potential reason for a disconnected device could be related to power management settings on both your computer and the Bluetooth device. Some devices automatically enter into power-saving mode when not in use, which can prevent them from maintaining a stable connection with your computer via Bluetooth. To check if this is the case, go to the power management settings on your device (e.g., in Windows 10, go to "Settings > System > Battery"). Look for any options related to Bluetooth or wireless connections, such as "Turn off Bluetooth after" or "Allow the computer to turn off this device without losing connections". If such options are enabled, try turning them off or adjusting the time limit to see if it resolves the connection issue.
4. Update Bluetooth Driver
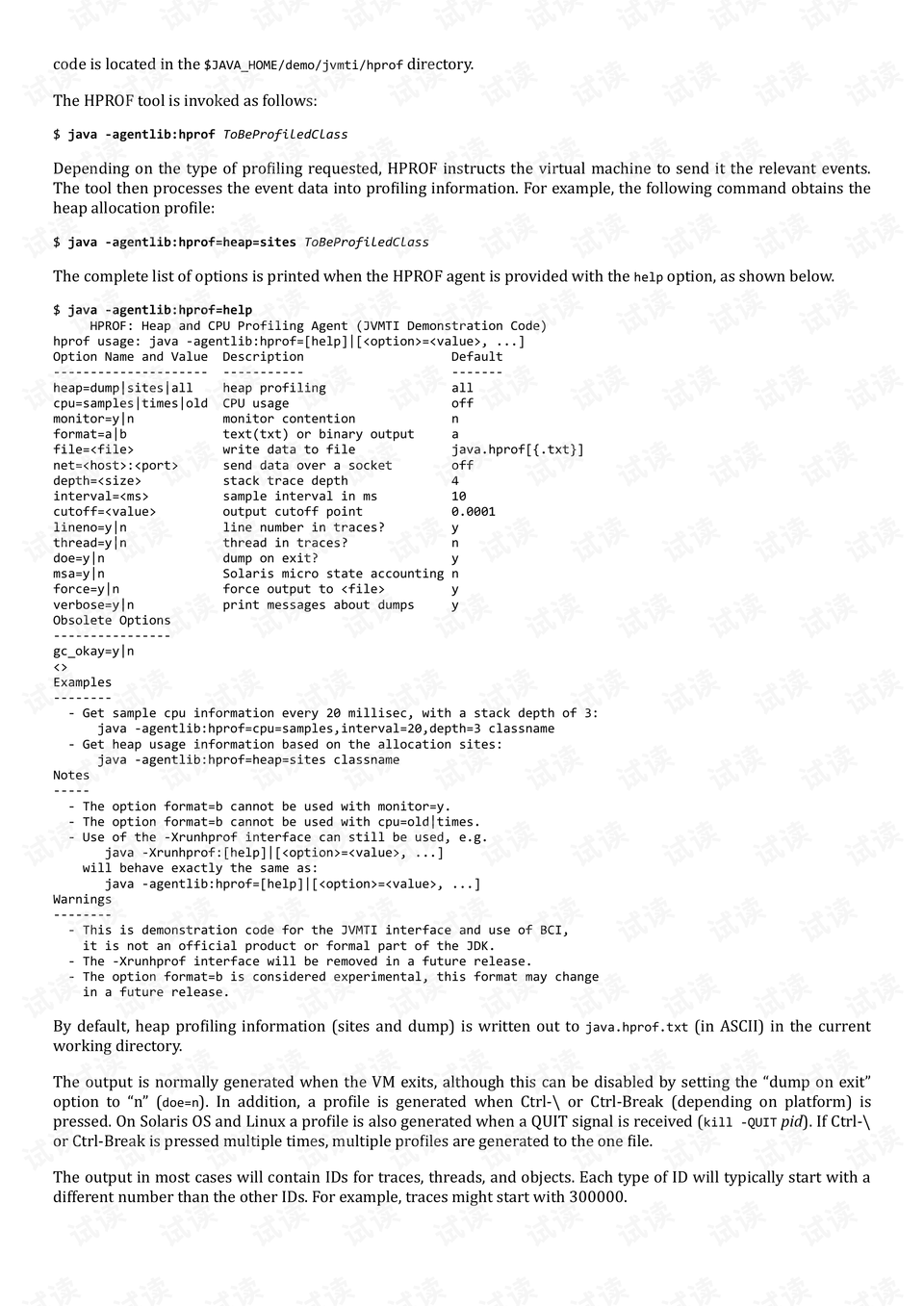
Outdated or faulty Bluetooth drivers can also cause connection problems with certain devices. Check if there are any new updates available for your Bluetooth driver by going to Device Manager in Windows (press Win + X keys, then select "Manage") and looking for a yellow exclamation mark next to "Bluetooth". Right-click on the exclamation mark and select "Update Driver Software". Follow the prompts to download and install the latest driver updates for your Bluetooth adapter.
5. Reset Bluetooth Module/Controller
If none of the above solutions work, you may need to reset your Bluetooth module or controller entirely. This can be done by disconnecting all USB cables and power cords from both your computer and the Bluetooth device, then unplugging both devices from their power sources. Wait for at least 30 seconds before reconnecting everything, including power cords and cables. This process should reset your Bluetooth controller and allow you to re-establish a connection with your device. Note that resetting a controller may erase any stored data or configurations, so be sure to back up any important information beforehand if needed.
Conclusion
Troubleshooting a Bluetooth connection issue can sometimes be challenging, especially when dealing with specific hardware devices. However, by following these step-by-step solutions outlined in this guide, you should be able to identify and resolve most common causes of code 45 errors associated with hardware device disconnection from computers via Bluetooth. Remember to always keep your software and hardware updated to avoid compatibility issues and improve overall performance of your devices and systems.
Articles related to the knowledge points of this article:
MINERS HARDWARE: The Backbone of the Mining Industry
GRANDWALL HARDWARE: A GLOBAL LEADER IN HARDWARE SOLUTIONS
Title: Understanding the Ace Hardware Stock Chart: A Comprehensive Guide for Investors
Title: Mastering the Art of Lawn Maintenance: Unleashing the Power of Ace Hardware Thatch Rake
Title: Ace Hardware Landrum Reviews: A Comprehensive Guide to the Best Home Improvement Stores