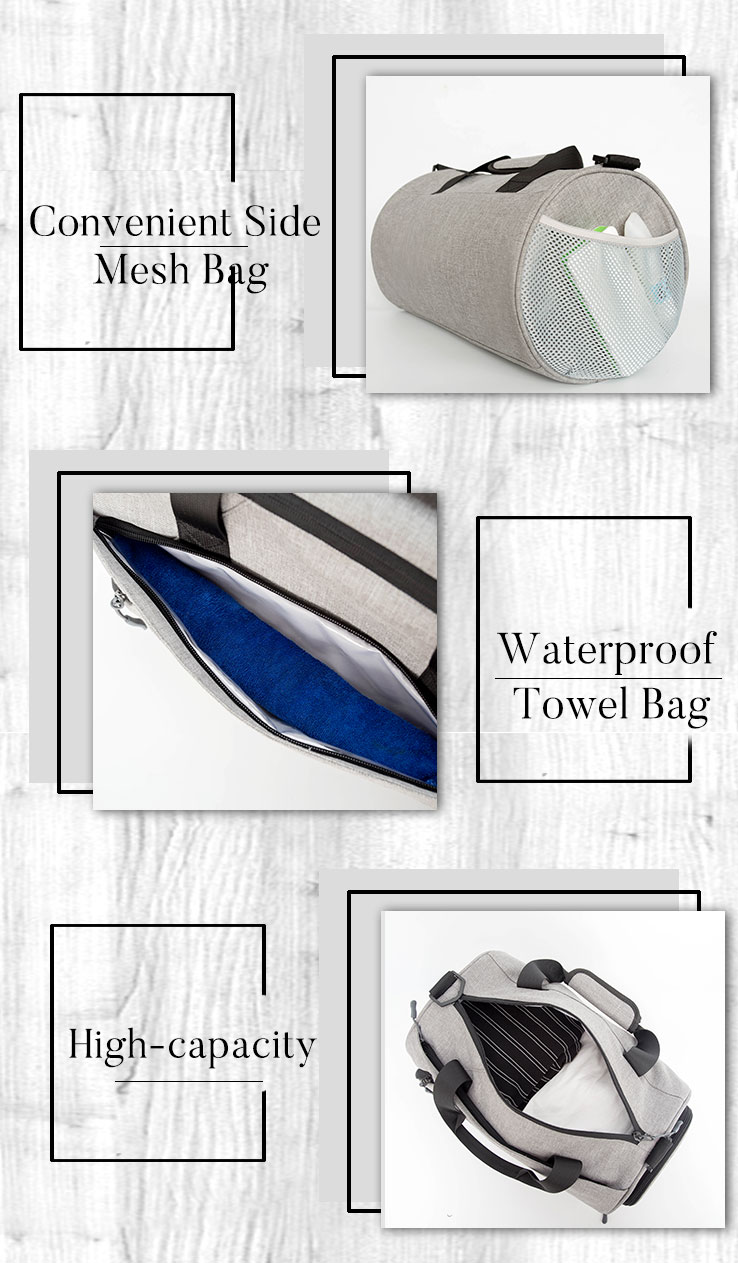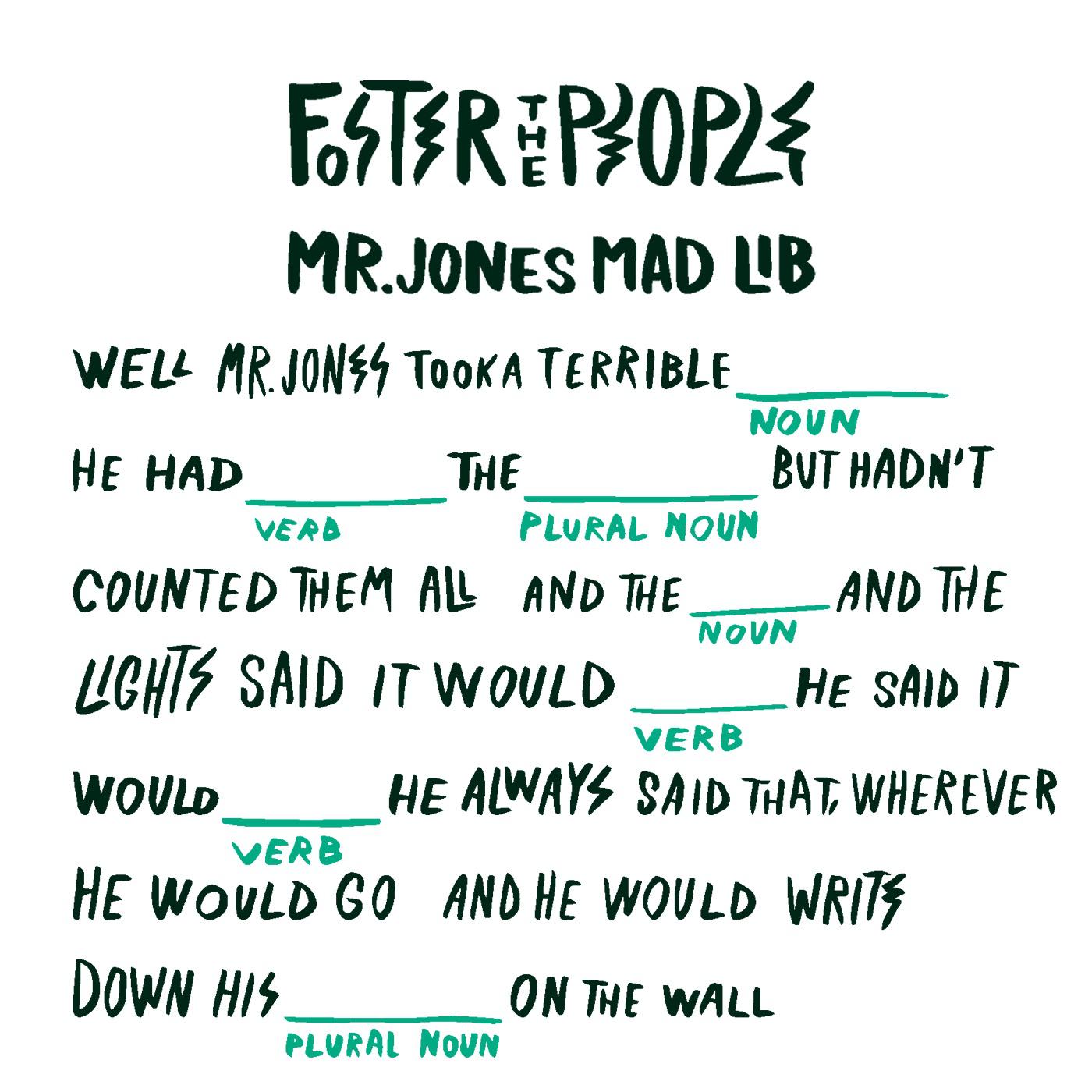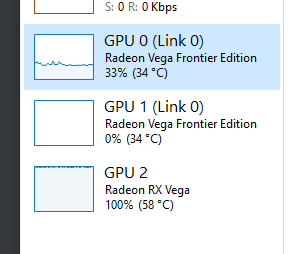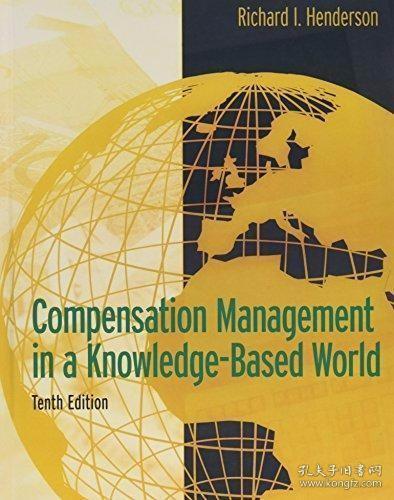The Perplexing Issue of a Disconnected Touchpad: A Comprehensive Guide to Troubleshooting (Code 45)
The issue of a disconnected touchpad can be a perplexing problem for users, especially when it persists despite various troubleshooting attempts. In this guide, we will delve into the intricacies of this issue and provide a comprehensive solution to help you fix it quickly and efficiently.First, let's explore the common causes of a disconnected touchpad. These may include hardware issues, software problems, or compatibility issues with your device's operating system. To troubleshoot effectively, it's essential to identify the root cause of the problem.Next, we will discuss some practical steps you can take to diagnose and resolve the issue. This may include checking for any updates or patches related to your device's operating system, ensuring that your touchpad drivers are up-to-date, and running diagnostic tests to identify any hardware defects.In addition, we will provide guidance on how to prevent future occurrences of this issue by following best practices for maintaining your touchpad, such as using a protective cover and avoiding exposure to moisture or extreme temperatures.Finally, we will conclude by emphasizing the importance of patience and perseverance in troubleshooting complex issues like a disconnected touchpad. By staying focused and applying the knowledge gained from this guide, you can successfully repair your device and regain full functionality in no time.
As technology enthusiasts, we have all experienced the frustration of a malfunctioning hardware device that refuses to cooperate. One such device is the touchpad, a versatile input peripheral that enables users to navigate their computer's graphical environment with ease. However, when this essential component suddenly stops working and presents an error message "currently this hardware device is not connected to the computer. (code 45) touchpad," it can be quite challenging to diagnose and resolve the issue. This article aims to provide a comprehensive guide on troubleshooting this problem, covering various aspects from basic troubleshooting steps to advanced solutions.
First and foremost, let us examine the root cause of this error message. The code 45 typically indicates a connection issue between the touchpad and the computer. There are several potential causes for this problem, including:
1. Loose Connection: One of the simplest explanations for a disconnected touchpad could be a loose connection between the touchpad and the computer's USB port or the motherboard's USB controller. Ensure that the USB cable is securely plugged in and that there are no bent pins or damaged connectors on either end.
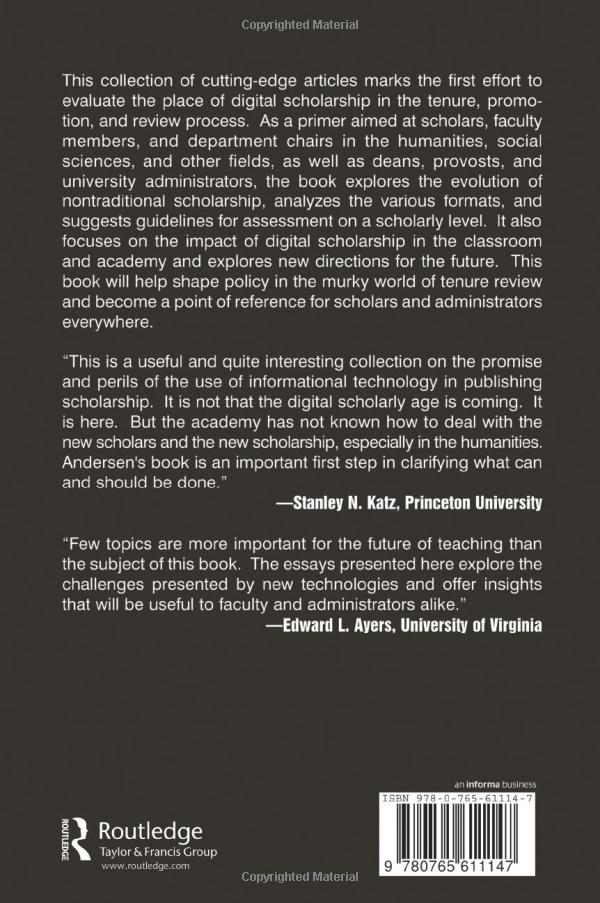
2. Drivers Outdated: In some cases, outdated or corrupted drivers can cause issues with touchpad functionality. Check if there are any updates available for your touchpad model and install them accordingly. If you do not know the correct driver version, consult the manufacturer's website or search online for compatible ones.
3. Hardware Failure: Although rare, hardware failure in the touchpad or its connecting cables can lead to a disconnected state. If none of the above solutions work, it might be necessary to suspect a faulty touchpad or its components. In this case, contact the manufacturer for support or seek assistance from a professional technician.
Once you have identified the possible causes, it's time to move on to some basic troubleshooting steps:
1. Check Connectivity: Begin by ensuring that the USB cable is properly connected to both the touchpad and the computer's USB port. If necessary, try using a different USB port or an external keyboard/mouse combination to rule out connectivity issues with the latter.
2. Restart Computer and Devices: A simple reboot can often fix temporary software-related issues. Shut down your computer and unplug all peripheral devices (including the touchpad), then restart your computer and reconnect the touchpad after it has fully initialized.
3. Update BIOS/UEFI Settings: If you are using a laptop, check for any firmware updates for your motherboard or BIOS/UEFI settings that might affect touchpad functionality. These updates can include fixes for known bugs, driver compatibility improvements, or new features that may conflict with your existing setup.
4. Run Windows Device Manager: open Windows Device Manager by typing "devmgmt.msc" in the Run box (Win + R). Search for "Touchpad" in the list of devices and expand it. Right-click on your touchpad and select "Disable Device" followed by "Enable Device", which should reset any internal settings that might be causing conflicts with the touchpad.
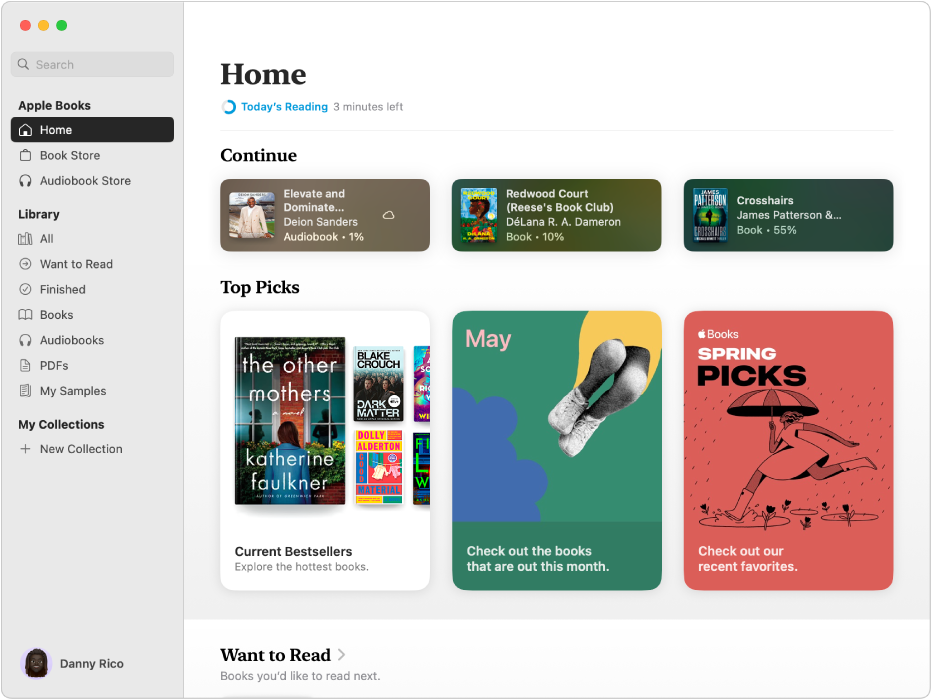
If these basic steps fail to resolve the issue, it's time to explore more advanced solutions:
1. Install New Driver: If you have determined that an outdated or corrupt driver is causing problems, download and install the latest driver from the official manufacturer's website. Be sure to choose the correct driver version based on your operating system and touchpad model. Some manufacturers also offer dedicated software suites that include automatic driver installation and updating features.
2. Reinstall Operating System: In extreme cases where all other solutions have failed, consider reinstalling your operating system. This process will erase all data on your hard drive, so make sure to back up any important files before proceeding. Follow the instructions provided by your operating system installation media carefully to ensure a smooth reinstallation process.
3. Contact Manufacturer Support: If none of the above solutions work, reach out to the manufacturer's customer support team for assistance. Provide them with details about your specific touchpad model, operating system, and any error messages you have encountered along with your troubleshooting steps. They may be able to offer more targeted advice or even send you replacement parts if necessary.
In conclusion, a disconnected touchpad can be a frustrating issue to deal with, but with patience and persistence, it is often solvable. By following these step-by-step guides and exploring various troubleshooting techniques, you should be able to identify and resolve most common connection issues related to touchpads. Always remember to keep your software and drivers up-to-date, as well as backup your data regularly, to minimize the risk of hardware failures or unexpected glitches
Articles related to the knowledge points of this article:
Proline Hardware: Revolutionizing the Hardware Industry with Its Innovative Products and Solutions
Rhasspy Hardware: A Comprehensive Guide
Title: The Exquisite Craftmanship and Innovative Design of Inox Products Door Hardware
Military Hardware: The Backbone of Modern Warfare
Capitol Hardware: A Legacy of Quality and Service
Picaxe Hardware: A Journey into the World of Microcontrollers