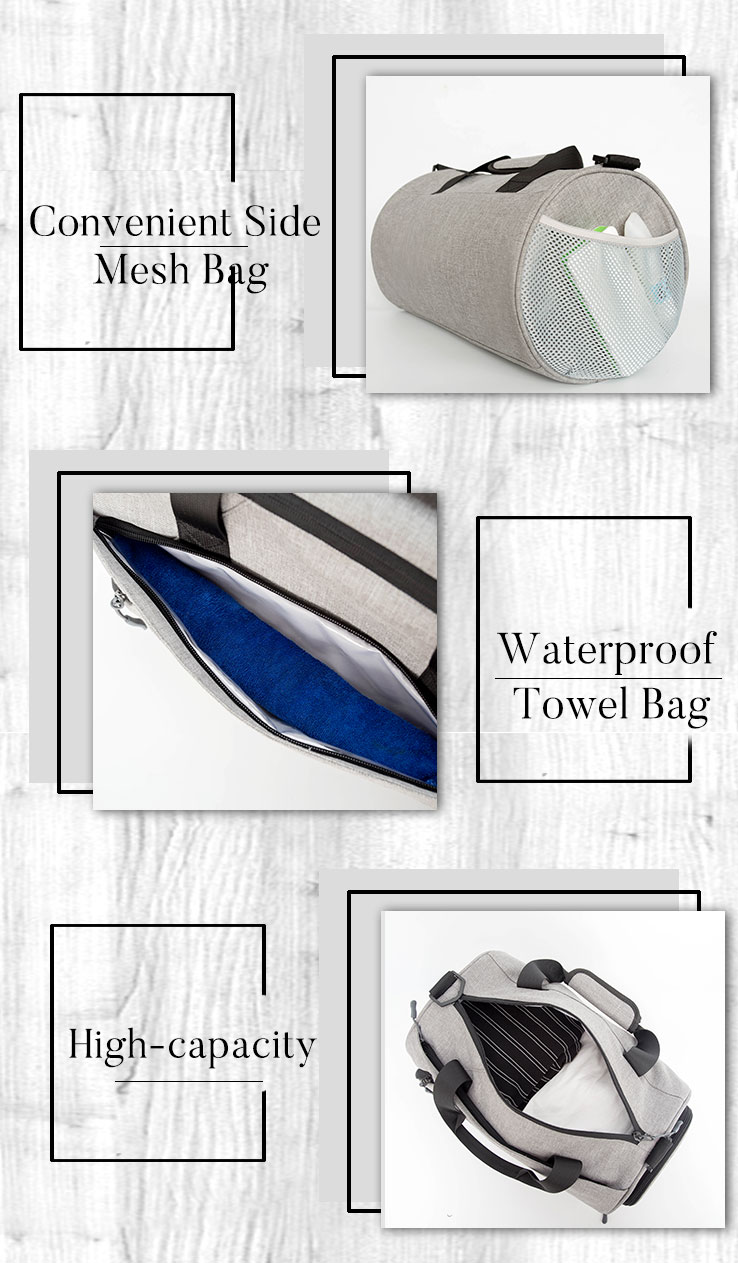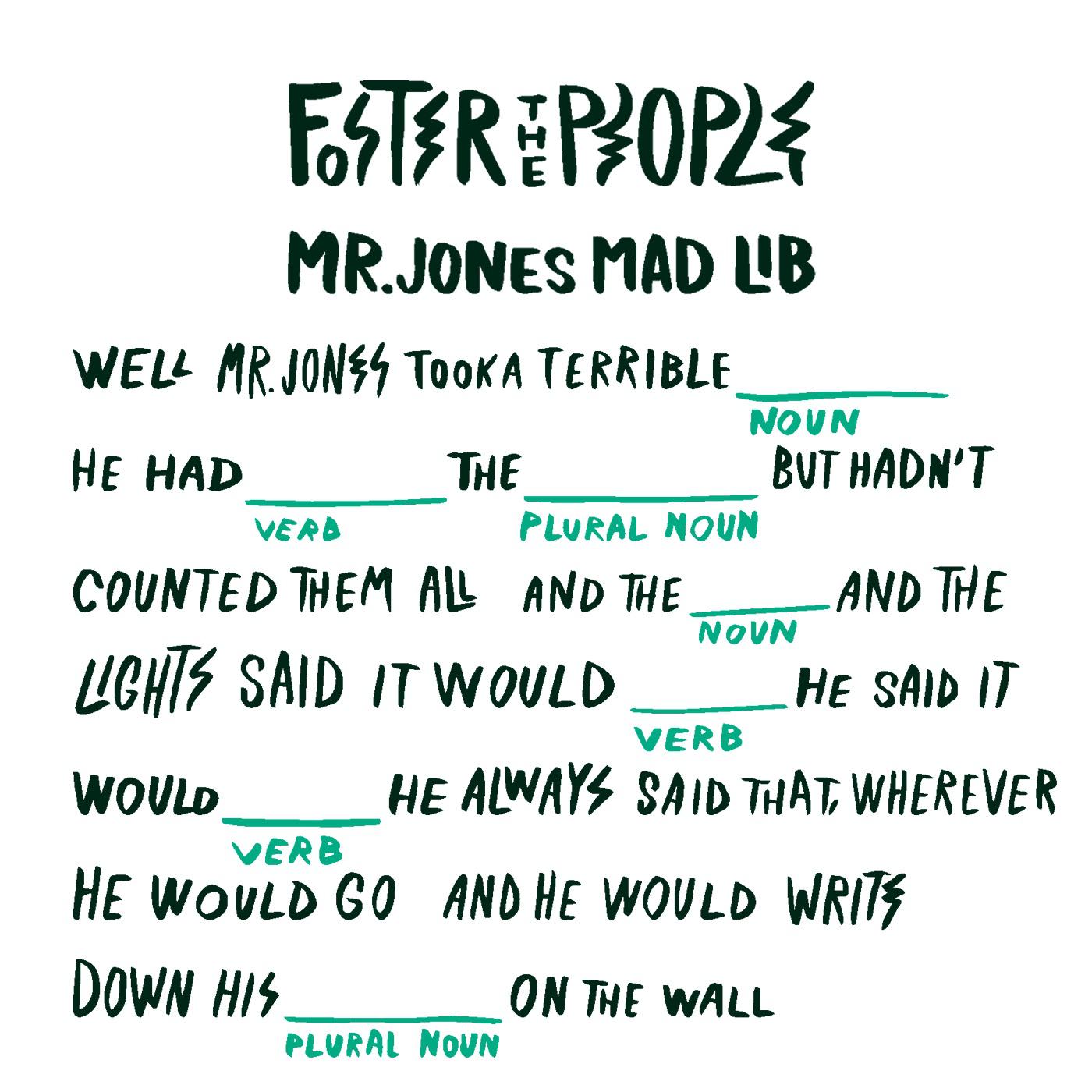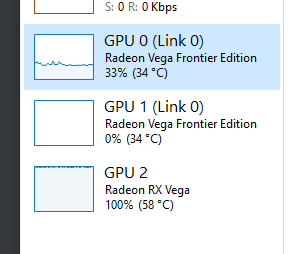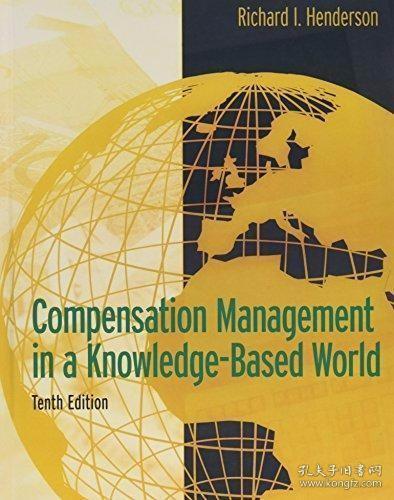Creating a RAID 5 Array in Windows 10: A Comprehensive Guide
RAID 5 is a popular disk array technology that provides data redundancy, fault tolerance, and improved performance. Windows 10 offers built-in support for RAID arrays, making it easy for users to create and manage them. In this comprehensive guide, we will walk you through the steps of creating a RAID 5 array in Windows 10.First, make sure your system meets the hardware requirements for RAID 5. You'll need at least two disks that are the same size and type. Next, open the \"Disk Management\" utility by right-clicking on the \"Start menu\" and selecting \"Disk Management.\" From there, you can view all of your disks and select the ones you want to include in your RAID array.Once you've selected your disks, right-click on one of them and select "Create Volume.\" Follow the prompts to choose a drive letter for your new volume and set any desired options. After creating the volume, go back to "Disk Management\" and right-click on the volume you just created. Select \"Configure RAID.\"In the \"Configure RAID\" window, choose \"RAID 5\" as the array level and follow the prompts to set up your array. Be sure to check the "Optimize for performance\" option, which will balance performance and data redundancy. Once you've finished configuring your array, click \"Finish\" to create the array.Congratulations! You now have a working RAID 5 array in Windows 10. Keep in mind that maintaining your array should be done regularly to ensure optimal performance and data security.
Introduction:
RAID, or Redundant Array of Independent Disks, is a technology that combines multiple physical disks into a single logical unit to improve performance, reliability, and data redundancy. RAID 5 is one of the most popular RAID levels, offering high data availability and striping capabilities. In this article, we will guide you through the process of creating a RAID 5 array in Windows 10, including the necessary hardware requirements and step-by-step instructions.

Hardware Requirements:
Before you start creating a RAID 5 array, you need to make sure you have the necessary hardware components. Here is a list of the required hardware:
1. At least two hard drives with the same capacity and speed. It is recommended to use identical drives for better performance and data integrity.
2. A motherboard with RAID support. Most modern motherboards come with built-in RAID support, but if your motherboard does not have RAID support, you can use an add-on card.
3. USB or SATA controllers: These are needed to connect the hard drives to the motherboard. You can use USB or SATA cables to connect the drives to the controllers.
Step-by-Step Instructions:
Now that you have all the necessary hardware components, let's get started with creating the RAID 5 array in Windows 10. Here are the step-by-step instructions:

Step 1: Open the Disk Management Tool
The first step in creating a RAID array is to open the Disk Management Tool. Press Windows key + X, then click on "Disk Management" from the dropdown menu. This will open the Disk Management window.
Step 2: Select the Drives You Want to Use
In the Disk Management window, you should see all your connected hard drives listed. Select the two drives you want to use for your RAID array. You can do this by right-clicking on the drive and selecting "Initialize Disk" from the context menu. This will create a new partition or volume on the selected drive.
Step 3: Create a New Volume
Once you have initialized both drives, go to the "Action" tab and select "Create Volume" from the context menu. This will launch the New Volume Wizard. Follow the prompts to choose a file system (NTFS for Windows), assign a drive letter, and set up partitions if necessary.
Step 4: Enable BitLocker on Each Drive
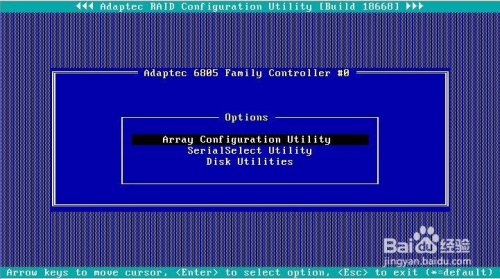
BitLocker is a security feature provided by Windows that encrypts your data when it is stored on a drive. To enable BitLocker on each drive, go to "Manage BitLocker" in the New Volume Wizard and follow the prompts to enable BitLocker on both drives.
Step 5: Convert to Basic Format in VirtualBox Manager
If you are using virtualization software like VirtualBox to test your RAID array, you need to convert each drive to basic format before configuring them for RAID. Open VirtualBox Manager and select the virtual machine where you want to install Windows 10. Right-click on the virtual disk of interest and select "Settings" -> "Advanced Settings" -> "Options" -> "Use Advanced Mode". Then select "Change" and choose "Basic File System" for each drive. Finally, close VirtualBox and restart your computer.
Step 6: Install Windows 10 and Setup RAID Array
Now that you have converted each drive to basic format, it's time to install Windows 10 on your virtual machine and setup your RAID array. Launch Microsoft Windows Setup Assistant by downloading and running the ISO file from Microsoft's website. Follow the prompts to select your language, timezone, keyboard layout, etc. Once you reach the "Install Now" screen, select your preferred installation method (full installation or custom) and proceed with the prompts until you reach the "Choose additional tasks" step. From there, select "Change how Windows saves data" and click "Next" again. Choose "Turn on storage space optimization", then click "Next" again until you reach the final screen. Here
Articles related to the knowledge points of this article:
KNL Hardware: The Key to Unlocking High-Performance Computing
Chappaqua Hardware: A Closer Look at the Company and Its Products
Molle-lok Hardware: The Ultimate Guide to Modular and Lockable Systems