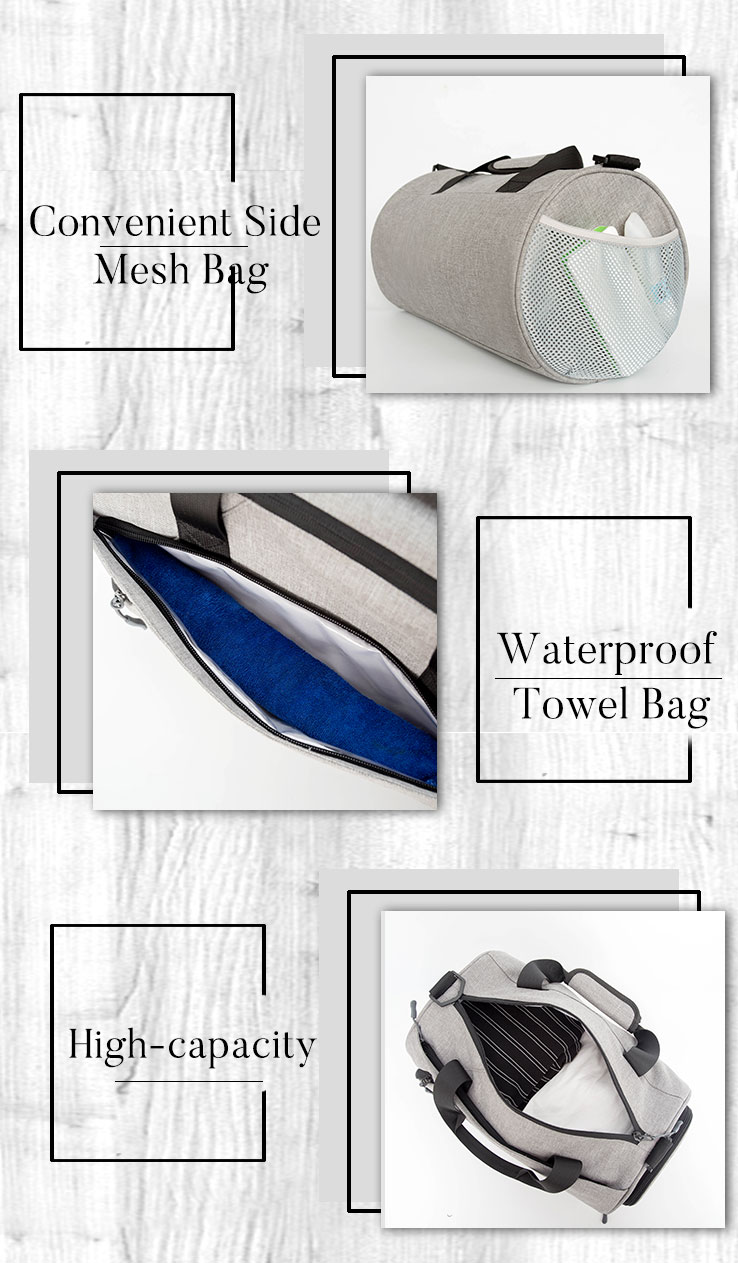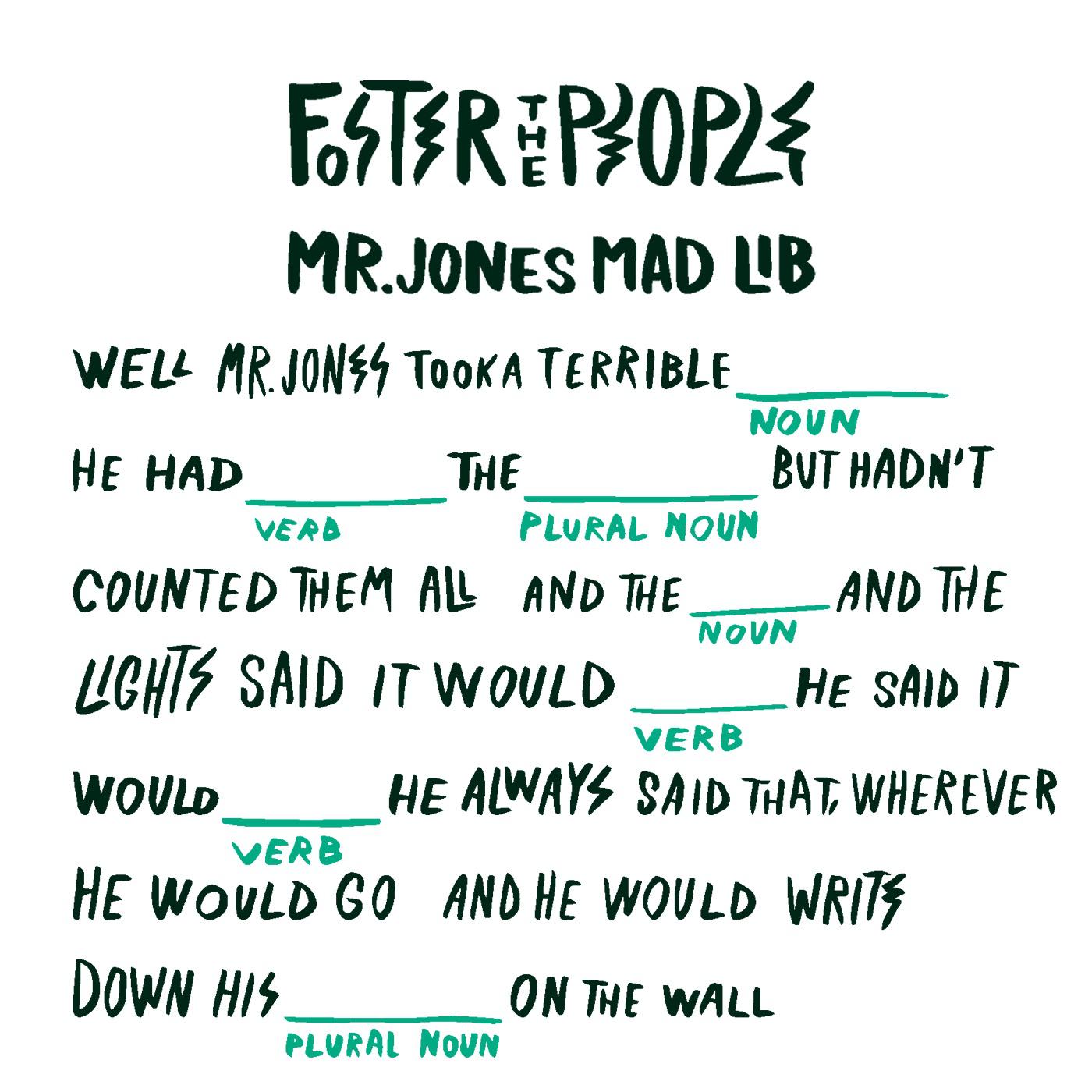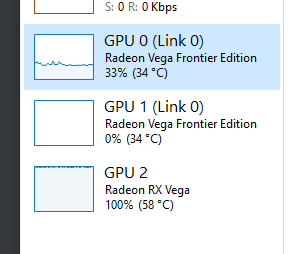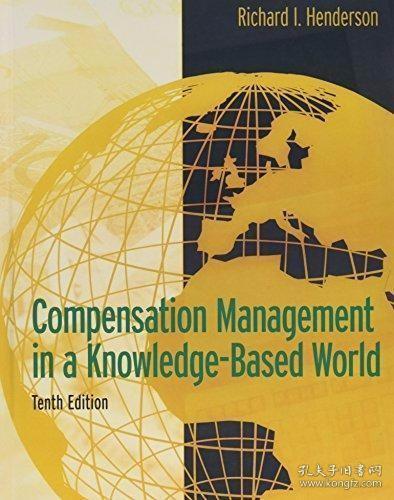How to Use Rufus to Install Windows 11 on Unsupported Hardware
If your computer does not meet the minimum system requirements for Windows 11, you may be thinking of upgrading to a new device or using Rufus, a free tool that allows you to install Windows 11 on unsupported hardware. In this article, we will guide you through the steps of using Rufus to install Windows 11 on your current device.First, download and extract Rufus from its official website. Next, open Rufus and select \"Install\" from the menu bar. In the "Select ISO\" section, browse and select the latest version of Windows 11 installation media. Make sure to select the \"64-bit\" option if you have a 64-bit processor and the \"32-bit\" option if you have a 32-bit processor. Click on the \"Browse\" button to locate and select your Windows 11 installation media file.In the \"Partition scheme\" section, choose the desired partition scheme for your hard drive. You can either create a single partition or divide your hard drive into multiple partitions. Once you have made your choices, click on the \"Create\" button to begin the installation process.During the installation process, Rufus will automatically partition your hard drive based on your chosen scheme and copy the necessary files to your hard drive. Once the installation is complete, you will need to restart your computer and enter your Windows 11 product key when prompted.With these simple steps, you can use Rufus to install Windows 11 on unsupported hardware and enjoy the latest operating system on your current device.
Installing Windows 11 on unsupported hardware can be a daunting task. However, with the help of Rufus, it can become a much simpler process. In this article, we will guide you through the steps of using Rufus to install Windows 11 on uncompatible hardware.
First, let's start with what Rufus is and why it's useful. Rufus is an open-source tool that allows you to create bootable USB drives or ISOs from various files. It's particularly useful when trying to install Windows on older computers or devices that don't have native support for the latest version of Windows.
To begin with, make sure you have Rufus installed on your computer. You can download it from the official website (rufus.io) or by using a search engine like Google. Once you have downloaded Rufus, simply run the program and select "ISO" as the file type.
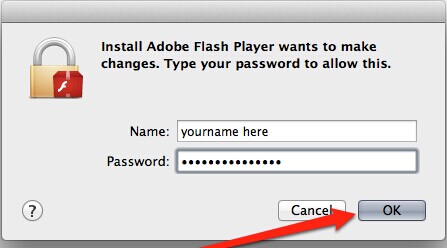
Next, you need to find the Windows 11 ISO file. You can download it from the official Microsoft website (www.microsoft.com/en-us/software-download/windows11). Make sure that you select the correct language and architecture for your device. For example, if you are installing Windows 11 on an x86-based PC, you should select the "x86" option.
After selecting the ISO file, click on the "Browse" button to locate the file on your computer. Then, click on the "OK" button to add the file to Rufus.
Now it's time to create a bootable USB drive using Rufus. Click on the "Create bootable USB drive" button and wait for Rufus to analyze your selected ISO file. This process may take some time, depending on the size of your ISO file and the speed of your computer.

Once Rufus has finished analyzing your ISO file, it will display a list of available options for creating a bootable USB drive. Choose the appropriate option based on your needs, such as choosing a specific partition size or setting a custom BIOS/UEFI settings.
Finally, click on the "FLASH" button to start creating the bootable USB drive. Rufus will copy all the necessary files from your ISO file to the USB drive and format it accordingly. This may take several minutes or even longer depending on the size of your ISO file and the speed of your computer.
Once the process is complete, insert the USB drive into your unsupported hardware device and turn it on. Follow the prompts that appear on-screen to begin the installation process for Windows 11. Keep in mind that the installation process may vary depending on your device and its specifications.
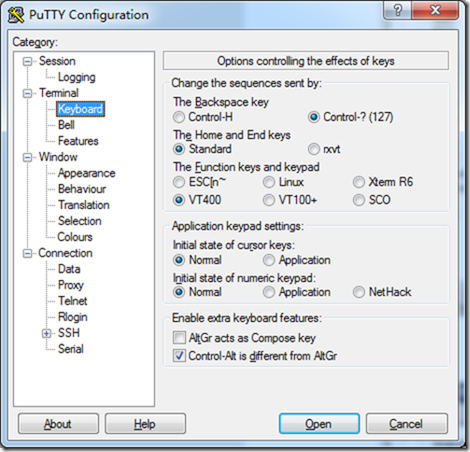
In some cases, you may need to enter a product key during the installation process. If this is the case, you can obtain a free trial version of Windows 11 by registering for Microsoft's online activation service (www.microsoft.com/en-us/software-download/windows11). After registering, follow the prompts to activate your copy of Windows 11 using your digital license.
That's it! With these simple steps, you can now use Rufus to install Windows 11 on unsupported hardware and enjoy all the benefits of this powerful operating system. Remember to always back up your important data before performing any major changes to your hardware or software configuration.
Articles related to the knowledge points of this article:
ASHBY HARDWARE: A Case Study in Quality and Innovation
Ascendra Hardware: Pioneering the Future of Technology
Title: Unlocking the Potential of IPC ACE Hardware: An Online Odyssey