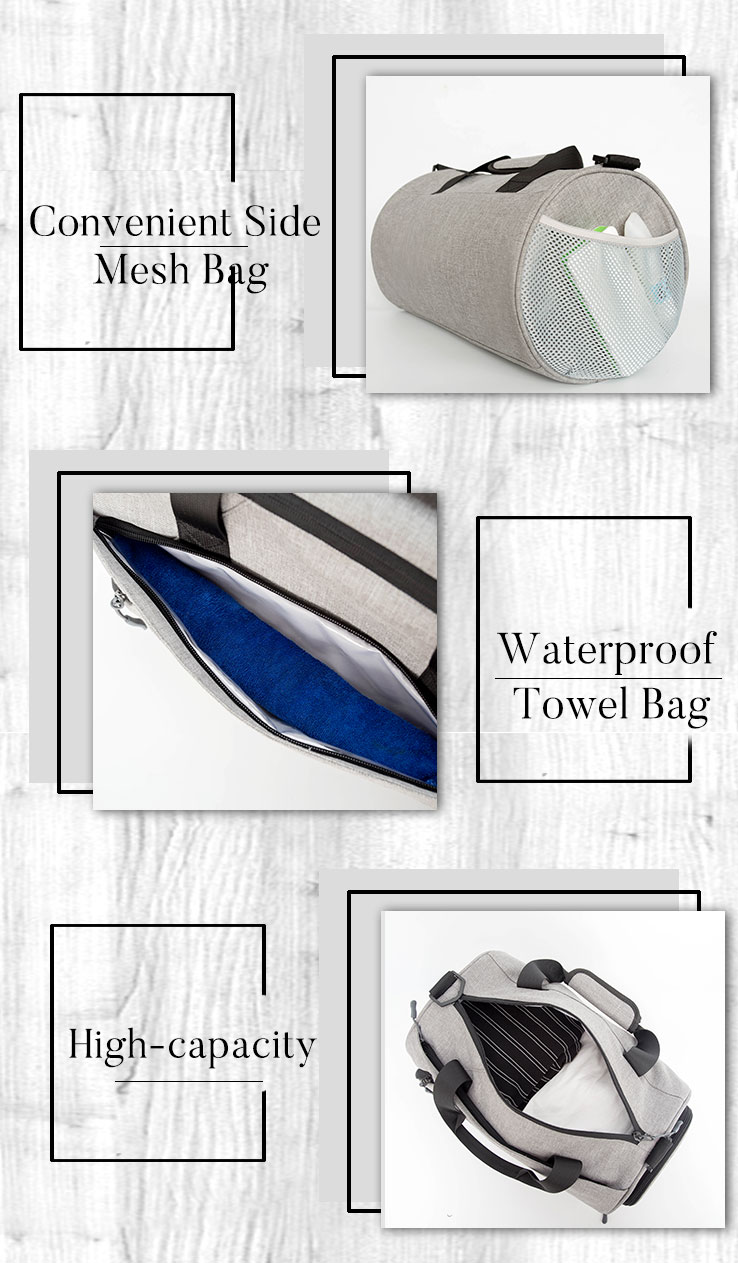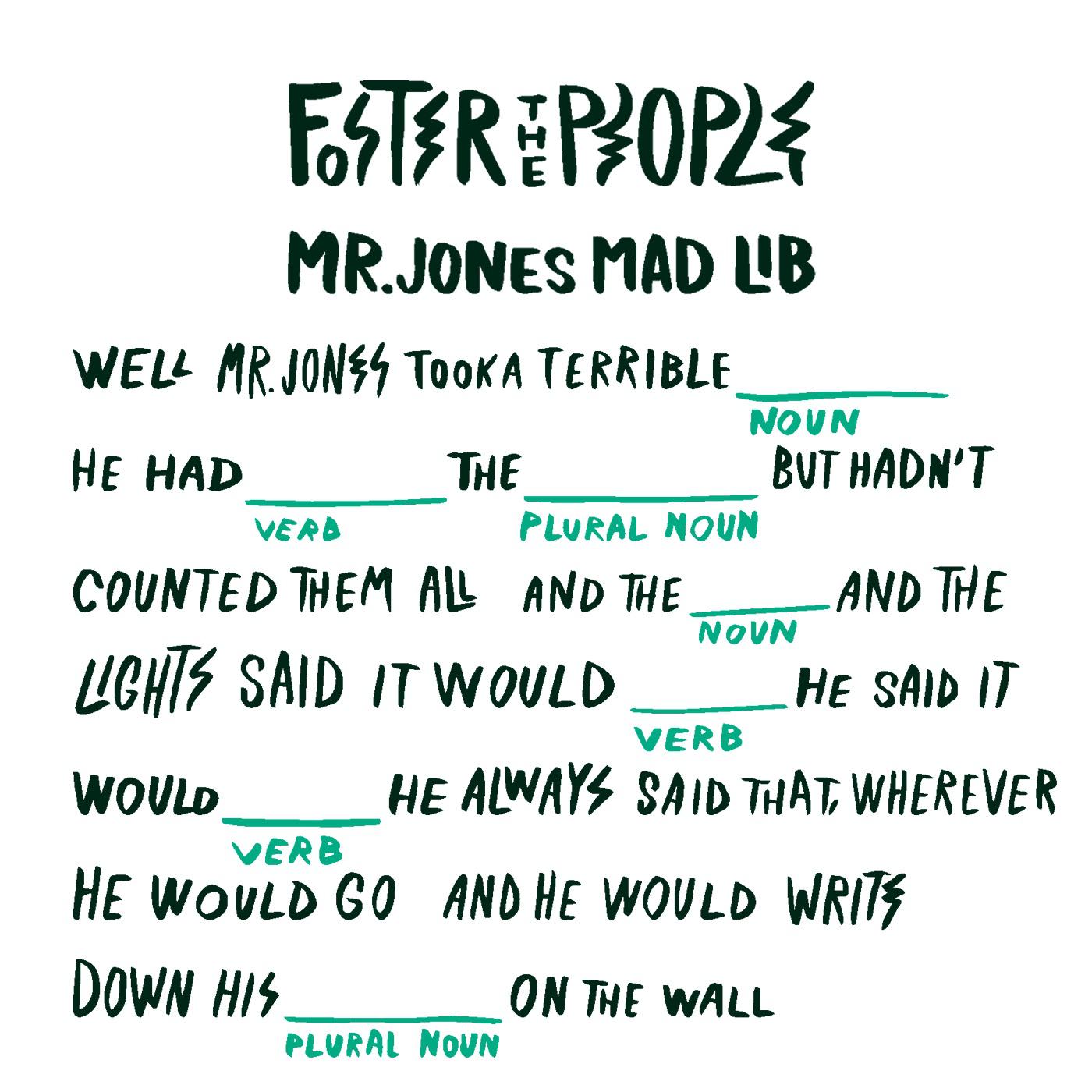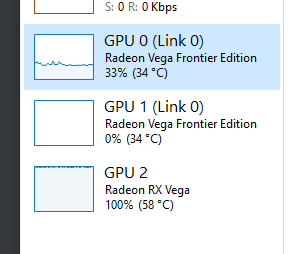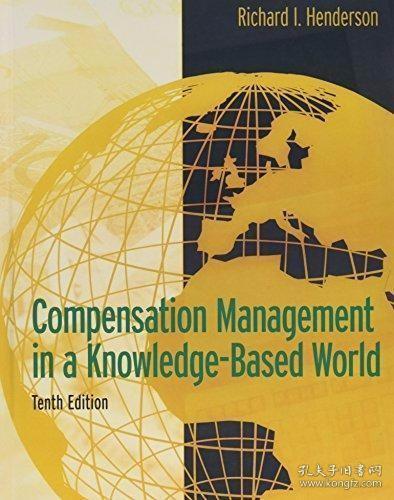Resolving the Issue of Hardware Acceleration is Either Disabled or Not Support
The issue of hardware acceleration being either disabled or not supported can be a complex one to resolve. It is important to identify the root cause of the problem before taking any action. This could involve checking system settings, ensuring that the correct drivers are installed, or even consulting technical support forums for advice.Once you have identified the cause, you can begin taking steps to resolve the issue. This may involve updating your graphics drivers, disabling unnecessary programs that may be using up CPU and memory resources, or adjusting system settings to prioritize hardware acceleration.It is also important to note that different applications may require different levels of hardware acceleration. Some applications may work perfectly fine with limited hardware acceleration, while others may require all available resources in order to function properly.In conclusion, resolving the issue of hardware acceleration being either disabled or not supported requires patience, persistence, and a deep understanding of your computer's hardware and software configuration. By following the appropriate steps and seeking out additional resources as needed, however, it is possible to achieve optimal performance from your hardware.
Introduction:

In today's world of rapid technological advancements, hardware acceleration has become an essential part of many applications and websites. This powerful technology allows for faster processing times and improved user experiences. However, some users may encounter the error message 'Hardware Acceleration is either disabled or not supported' when trying to access their preferred content or application. In this article, we will discuss the various ways to fix this issue and ensure that your system can take advantage of hardware acceleration.
Understanding the Problem:
When a user encounters the error message 'Hardware Acceleration is either disabled or not supported,' it means that the system is unable to use hardware acceleration features to enhance performance. This can occur due to several reasons, including a lack of compatible hardware, outdated drivers, or conflicts with third-party software. To resolve this issue, you need to identify the root cause and take appropriate measures to enable or reconfigure hardware acceleration as needed.
Step 1: Check System Requirements
The first step in resolving the 'Hardware Acceleration is either disabled or not supported' error is to ensure that your system meets the necessary requirements for hardware acceleration. This includes having a compatible graphics card, sufficient memory, and up-to-date drivers. If your system does not meet these requirements, you may need to upgrade certain components or reinstall your operating system.
Step 2: Enable Hardware Acceleration in the Control Panel
To enable hardware acceleration in Windows 10, follow these steps:
a. Open the Control Panel by pressing the Windows key + X and selecting "Control Panel."
b. Click on "System and Security" followed by "System" from the left-hand menu.
c. Click on "Advanced system settings" under the "System" section.

d. In the System Properties window, click on "Performance" tab and then click on "Settings" button at the bottom right corner of the screen.
e. In the Advanced Performance Options window, go to the "Graphics" category and make sure that "Use hardware acceleration" is selected (checkbox should be turned on).
f. Click "Apply," then "Restart" your computer for changes to take effect.
If hardware acceleration is already enabled but you continue to experience issues, try resetting the DXGI provider. To do this, follow these steps:
a. Open the Command Prompt as an administrator (press Windows key + X, select "Command Prompt (Admin)," and enter your password).
b. Type the following command and press Enter: net stop dxdiag
c. Type the following command and press Enter: net start dxdiag
d. After running the diagnostic tools, restart your computer for changes to take effect.
Step 3: Update Graphics Drivers
Outdated graphics drivers can often cause issues with hardware acceleration. To update your graphics drivers, follow these steps:

a. Open Device Manager by pressing Windows key + X and selecting "Device Manager."
b. Expand the "Display Adapters" category and right-click on your graphics card (e.g. NVIDIA or AMD).
c. Select "Update Driver Software" and follow the prompts to install the latest driver updates. Be sure to choose the "Manual" or "Search automatically for updated driver software" option during installation.
d. Once the update is complete, restart your computer for changes to take effect.
Step 4: Disconnect Third-Party Software Conflicting with Hardware Acceleration
Some third-party software may conflict with hardware acceleration features on your system. If you have recently installed any new software or apps, try disabling them temporarily and see if this resolves the issue. To do this, follow these steps:
a. Press Windows key + X and select "Apps & Features" from the right-hand menu.
b. Find the recently installed app or program and click on it to open its settings page.
c. Click on "Disable" to disable it temporarily and then restart your computer later to re-enable it if necessary.
Articles related to the knowledge points of this article:
Title: The Allure of NATO Strap Black Hardware: A Timeless and Stylish Accessory
Expert Hardware: A Comprehensive Guide to the Best in Technology
Roses Hardware: A Blooming Success Story
Salice Hardware: A Comprehensive Review
Strap Hardware: The Backbone of Everyday Carry
Title: The Role of an SSD Hardware RAID Controller in Ensuring Data Reliability and Speed