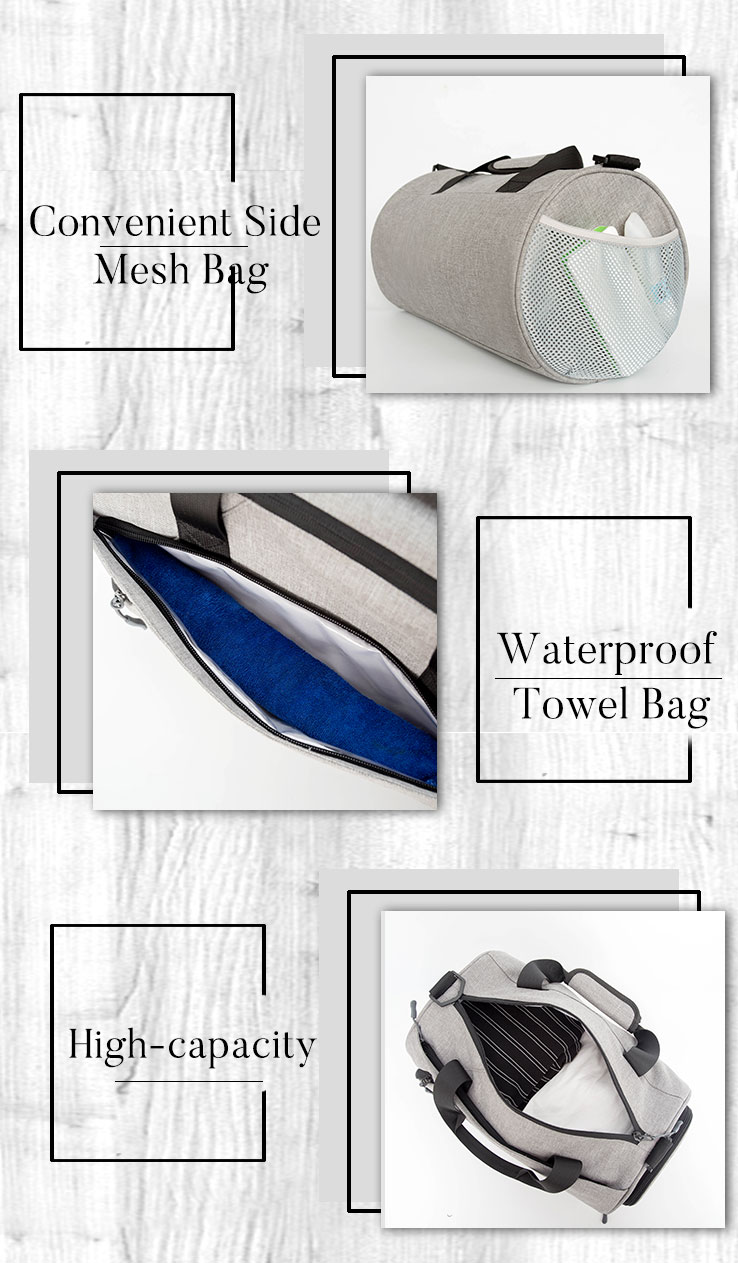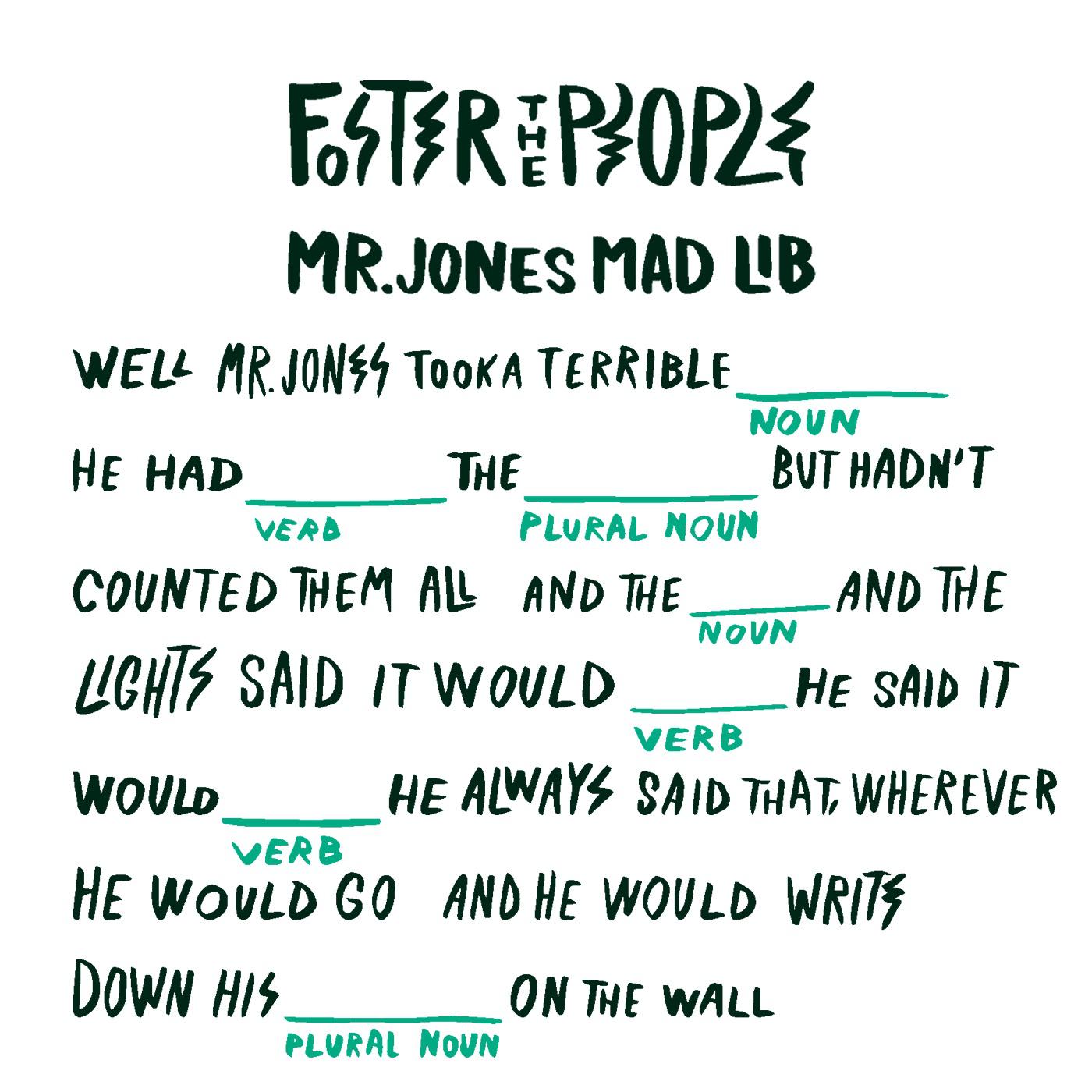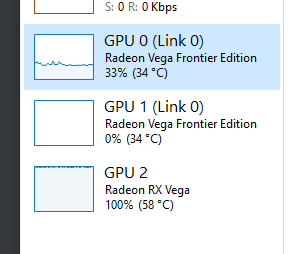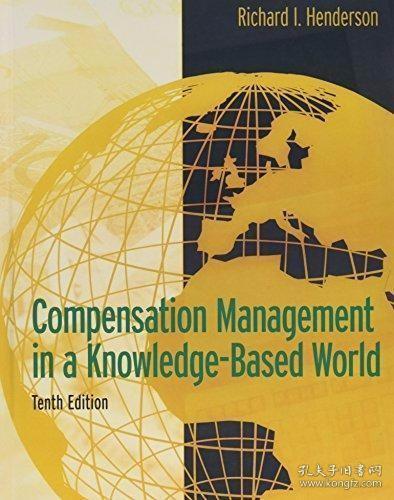Reconnecting Hardware Device to Computer: A Comprehensive Guide
Reconnecting a hardware device to a computer can be a daunting task, especially if you're not familiar with the process. However, with the right steps and tools, it can be done easily and quickly. In this comprehensive guide, we will walk you through the entire process of reconnecting your hardware device to your computer. The first step is to make sure that both the hardware device and the computer are properly powered on. Once they are both running, open the Control Panel on your computer and select \"Hardware and Sound.\" From there, select \"Devices and Printers.\" Next, click on \"Add a Device.\" Select your hardware device from the list of available devices. If your device is not listed, make sure that it is connected correctly and try restarting both the hardware device and the computer. If your device is still not recognized by the computer, try using different ports or cables to connect it. If none of these solutions work, you may need to update your drivers or install additional software. In conclusion, reconnection of hardware devices to computers can be a simple process with the right steps and tools. By following this comprehensive guide, you can ensure that your devices are properly connected and ready for use.
Reconnecting a hardware device to your computer can sometimes be a frustrating experience, especially if you're not familiar with the process. However, with the right steps and a little patience, you can easily get your device back connected to your computer without any issues. In this comprehensive guide, we will walk you through the step-by-step process of reconnecting a hardware device to your computer. So, whether you're a beginner or an experienced user, this guide is sure to help you out.
Step 1: Check for Connection Issues
Before attempting to reconnect your hardware device, it's important to check for any connection issues first. Here are some things to look for:

a. Make sure that the device is properly plugged in: Double-check that the USB cable or other connecting cords are securely attached to both your device and your computer. If necessary, try using a different port on your computer to see if that resolves the issue.
b. Check the device's power supply: Ensure that the device is powered on and has enough battery life or is connected to a power source.
c. Restart your computer: Sometimes simply restarting your computer can resolve connectivity issues. Click on the "Restart" button on your desktop or taskbar, and wait for your computer to shut down and start back up again.
d. Update device drivers: Make sure that your device drivers are up-to-date by visiting the manufacturer's website and downloading the latest drivers. This can often fix connectivity issues caused by outdated drivers.
e. Check firmware updates: If your device requires firmware updates, make sure that you have the latest version installed before attempting to reconnect. You can usually find firmware updates on the manufacturer's website.
Once you have addressed any connection issues, proceed to step 2 to reconnect your hardware device to your computer.
Step 2: Access Device Settings
To reconnect your hardware device, you need to access its settings on your computer. The process varies depending on the type of device you are trying to connect, but here is a general outline of the steps involved:
a. Open File Explorer: Press Windows + E keys on your keyboard to open File Explorer. Alternatively, you can use the Start menu and search for "File Explorer" to launch the app.
b. Navigate to Device Manager: Once File Explorer opens, navigate to "This PC" > "Manage" > "Device Manager" in the left-hand pane. Alternatively, you can search for "Device Manager" in the Start menu.
c. Expand Embedded Controllers: In Device Manager, expand the "Embedded Controllers" section by clicking on the plus (+) symbol next to it. This will reveal all the devices connected to your computer, including your hardware device.
d. Right-click on Your Device: Select your hardware device from the list of devices by clicking and holding the right mouse button on it. Then, choose "Properties" from the context menu that appears.

Step 3: Uninstall Device Drivers (Optional)
If you are experiencing connectivity issues after reconnecting your hardware device, try uninstalling its driver temporarily and then reinstalling it later. Here's how to do it:
a. Right-click on Your Device: As mentioned in step 2c, right-click on your device and select "Properties" from the context menu.
b. Go to Driver tab: In the Properties window, click on the "Driver" tab at the top of the screen. Note that this tab may not be available if you haven't previously uninstalled any drivers for this device.
c. Uninstall driver: Click on the "Uninstall Device" button at the bottom of the Driver tab. Confirm that you want to uninstall the driver by clicking "Yes" on the pop-up message that appears.
d. Reinstall driver (optional): If you decide to install a new driver for your device later, go back to step 2c and follow the rest of the instructions in this article to re-install the driver manually or automatically using Device Management tools provided by your operating system.
Step 4: Disconnect and Connect Your Device Again (Optional)
It's also possible that disconnecting and reconnecting your hardware device can resolve connectivity issues. To do this, follow these steps:
a. Disconnect Your Device: First, disconnect your device from your computer using either a USB cable or another connecting cord that came with your device. Be sure to unplug it completely from both ends.
b. Wait for a few seconds: After disconnecting your device, wait for a few seconds before reconnecting it to your computer. This will help ensure that any changes made during the disconnection process have time to settle in before you initiate another connection attempt.
Articles related to the knowledge points of this article:
Title: 787 Flight Simulator Hardware: An In-Depth Analysis of Its Components and Functions
Meshtastic Hardware: A Comprehensive Guide
Colquhouns Hardware: A Legacy of Quality and Innovation
Stormers Hardware: Building a Better Future
Title: A Comprehensive Guide to Cherrydale Hardware Store in Arlington, Washington