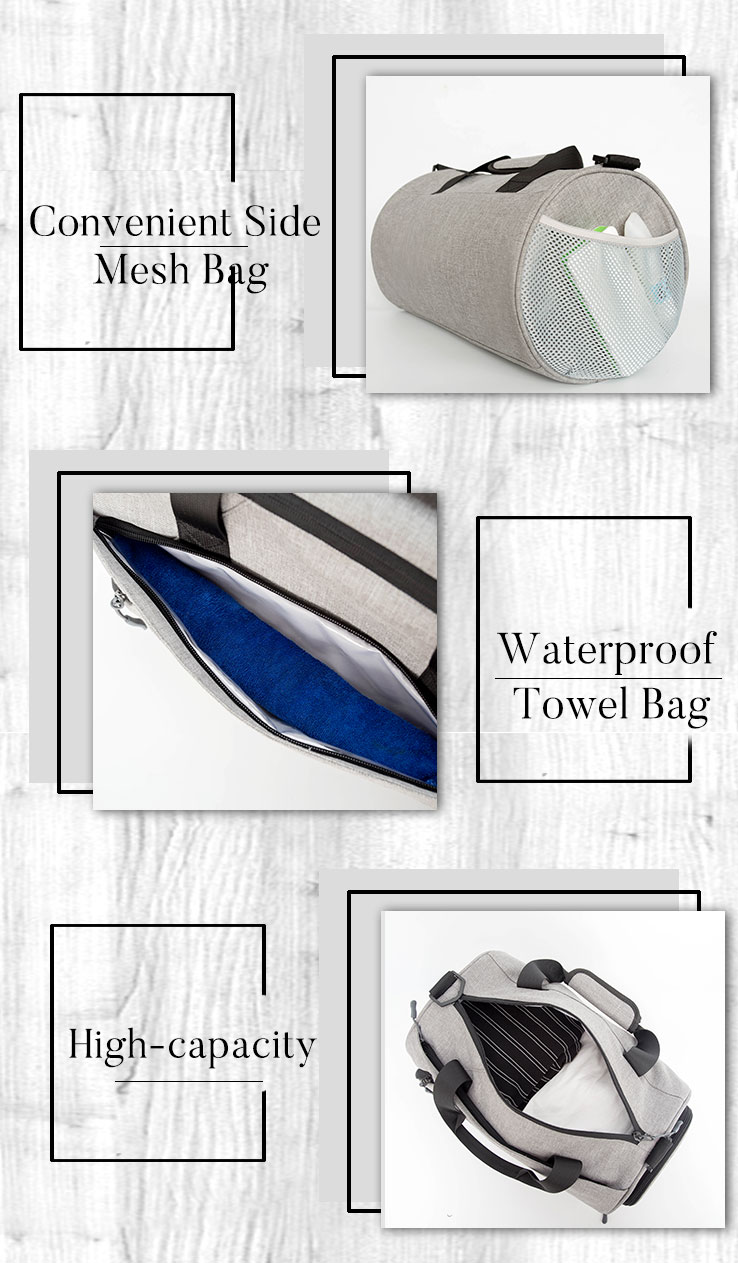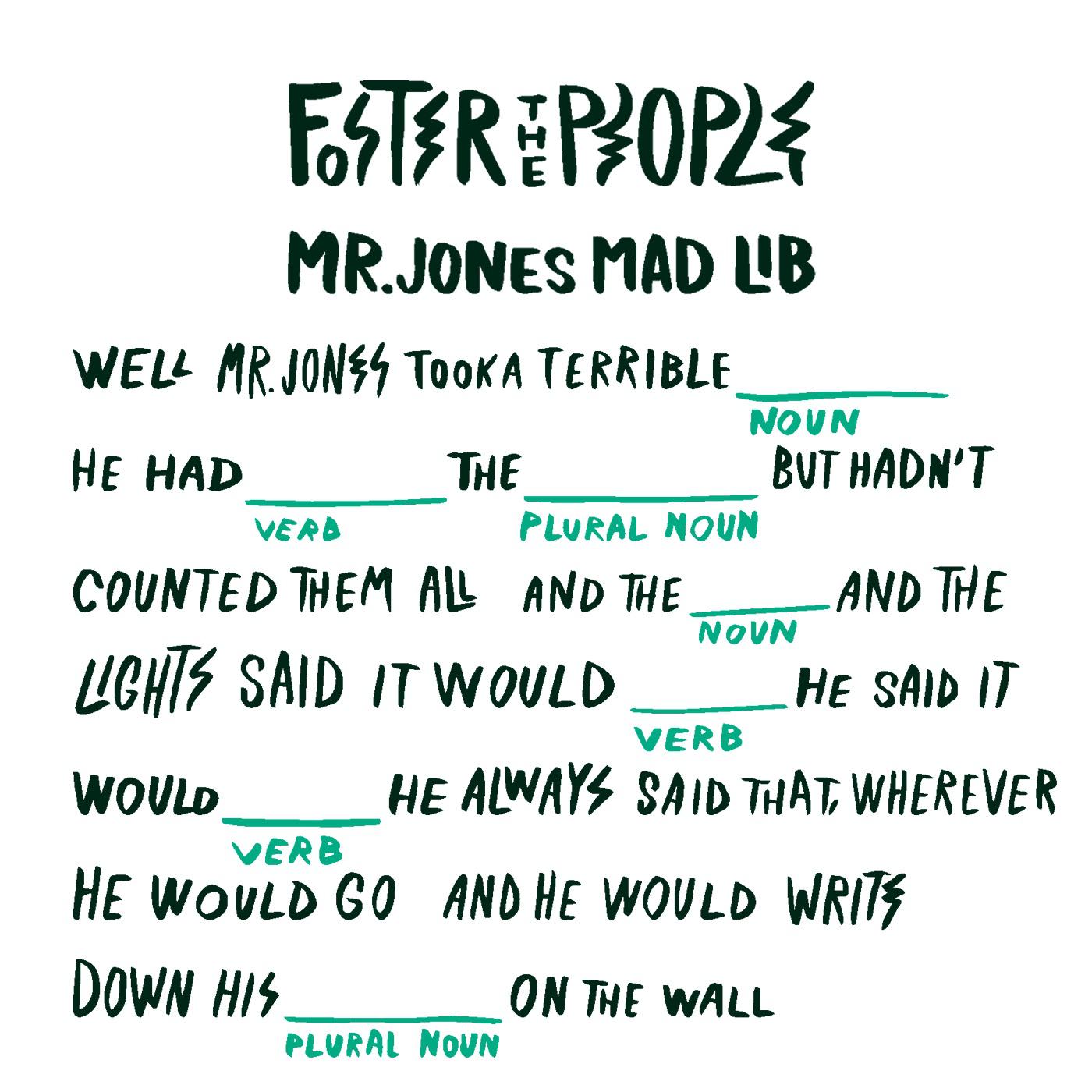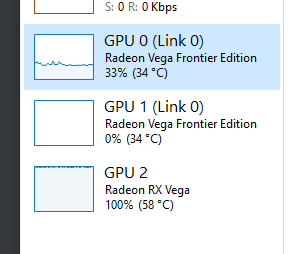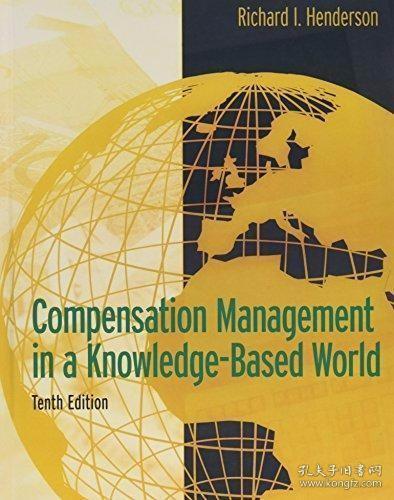Mastering Serato Hardware Recognition: A Comprehensive Guide for DJs
Serato Hardware Recognition is an essential skill for DJs who want to optimize their performance and workflow. In this comprehensive guide, DJs will learn how to recognize their hardware devices correctly.Firstly, the guide explains the importance of Serato Sync in recognizing hardware devices. It shows how to enable Sync and configure it to match the DJ's system requirements. Next, the guide delves into the different types of hardware devices that DJs can use, such as turntables, controllers, mixers, and more.The guide then goes on to explain the various steps involved in recognizing hardware devices, including verifying device compatibility, checking firmware version, and testing connections. Additionally, the guide provides tips on how to troubleshoot common issues related to hardware recognition, such as device not showing up in Serato or latency errors.Moreover, the guide includes a step-by-step tutorial on how to recognize hardware devices using Serato Studio. It covers the process of selecting devices from a pool, configuring settings, and syncing with other devices in real-time. The guide also highlights some of the key features of Serato Hardware Recognition, such as automatic beat grid detection and crossfader mapping.In conclusion, mastering Serato Hardware Recognition is crucial for any DJ looking to perform at their best. This comprehensive guide provides a detailed understanding of how to recognize hardware devices accurately and efficiently, ensuring seamless transitions between tracks and optimal performance.
Introduction:
Serato is a popular digital music software used by DJs to mix and play music. One of the key features of Serato is its ability to recognize various hardware controllers, allowing DJs to seamlessly switch between different setups without having to manually configure their software. In this article, we will discuss the steps required to get Serato to recognize your hardware and provide troubleshooting tips for common issues. By the end of this guide, you will be able to confidently set up your hardware and start mixing tracks with ease.

Section 1: Installing Serato and Updating the Software
The first step in getting Serato to recognize your hardware is to install the software on your computer and update it regularly. This ensures that your system is compatible with the latest hardware and software releases. To download Serato, visit the official Serato website (https://www.serato.com/) and follow the instructions for your operating system (Windows, macOS, or Linux). Once installed, launch Serato and click on the "Check for Updates" button to ensure that your software is up-to-date.
Section 2: Pairing Your Hardware Controller
Pairing your hardware controller with Serato is crucial to ensure that the software recognizes and responds to your device's inputs. Most controllers come with a USB cable that you can use to connect them to your computer. To pair your controller, follow these steps:
a. Turn on your controller and make sure it is connected to your computer via USB.
b. Launch Serato and go to the "Devices" menu located in the top left corner of the screen.
c. Click on the "+" icon next to "Controllers" in the Device menu.
d. Select the controller from the list of available devices and click "Connect". If prompted, enter the firmware password for your controller (this password is usually printed on a small sticker on the bottom of the controller).
e. Once connected, Serato will display information about your controller's inputs (such as jog dials, encoders, and buttons). At this point, you should be able to test your controller by pressing buttons on the device. If any input mappings are not recognized, proceed to Section 3.
Section 3: Customizing Input Mappings
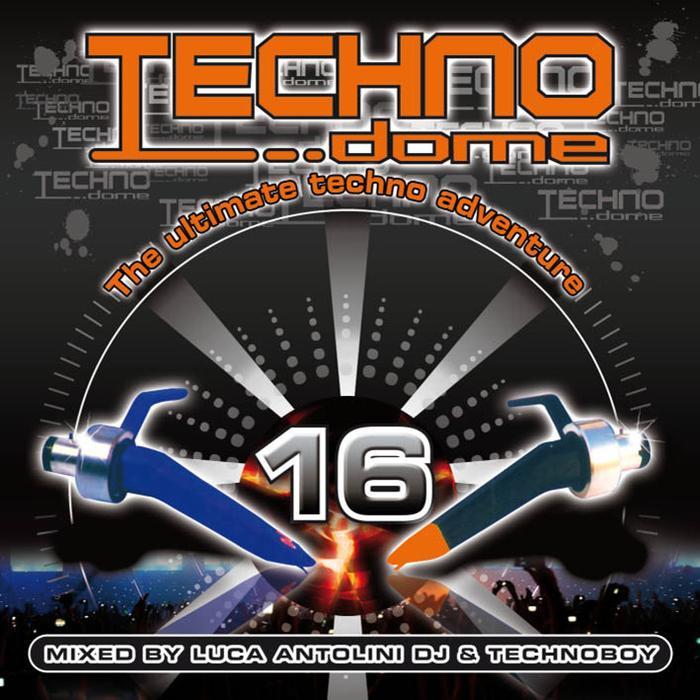
If your hardware controller has unique inputs that Serato does not recognize automatically, you can create custom input mappings in Serato to ensure that your tracks are mixed correctly. Follow these steps to customize input mappings:
a. In Serato, go to "Preferences" > "Setup" > "Device Settings".
b. Scroll down to the "Mapping" section and select your controller type (e.g., Pioneer CDJ-400).
c. Click on the "+" icon next to each input you want to map (e.g., "Loop" or "Beat Jump").
d. Choose a default action for each input (e.g., "Launch Loop", "Launch Beatjump") and assign it using the dropdown menu. You can also create custom actions by clicking on the "+" icon next to "Custom Actions" and entering a name for your new action in the "Function Name" field.
e. Save your changes by clicking on "Apply" at the bottom of the window before closing it.
f. Return to the main Device settings page and test your controller's inputs again to see if they are now recognized and mapped correctly. If any mappings still appear as grayed out, try re-opening Serato or restarting your computer and attempting the pairing process again.
Section 4: Troubleshooting Common Issue
Articles related to the knowledge points of this article:
Title: Strauss Hardware Phone Number - The Ultimate Guide to Contacting Our Exceptional Support Team
Shortys Hardware: The Ultimate DIY Destination
Gurtam Hardware: Revolutionizing the Hardware Industry with Its Innovative Products and Solutions
Miners Hardware: The Backbone of the Mining Industry
Ruddocks Hardware: A Legacy of Quality and Innovation
Murombedzi Hardware: The Ultimate Guide to its Products and Services