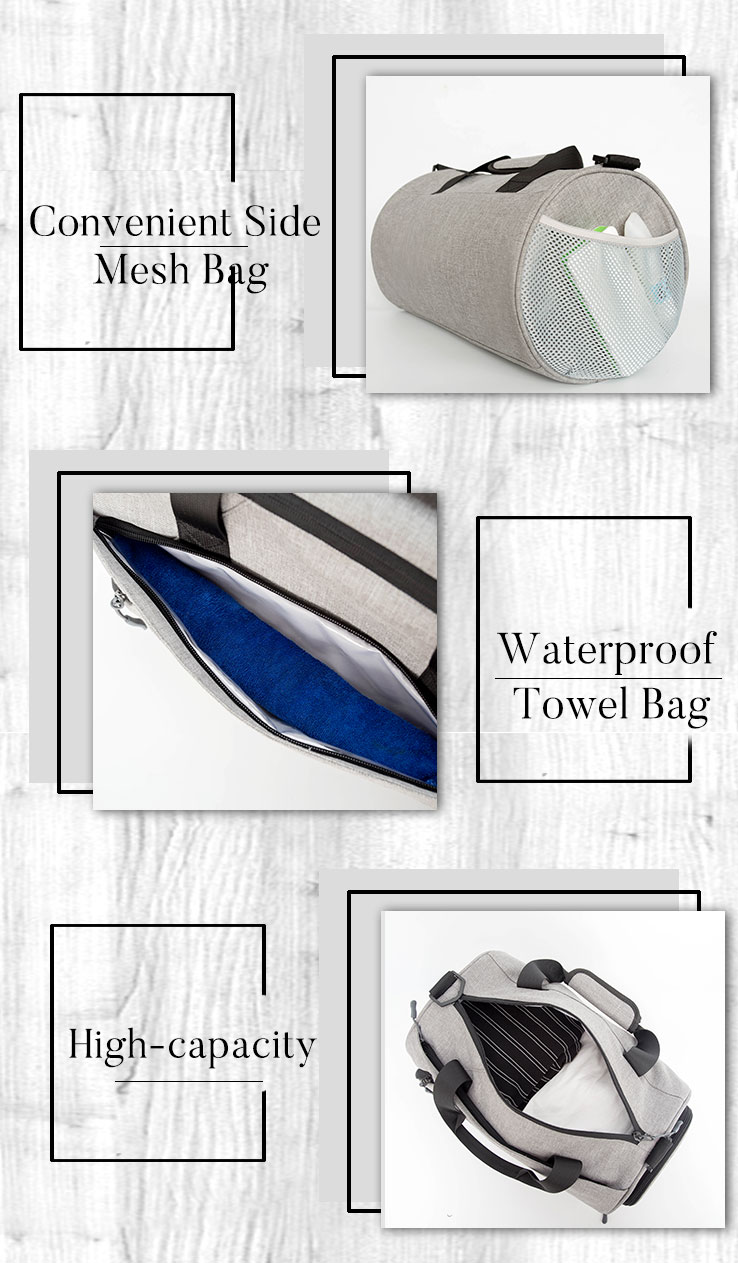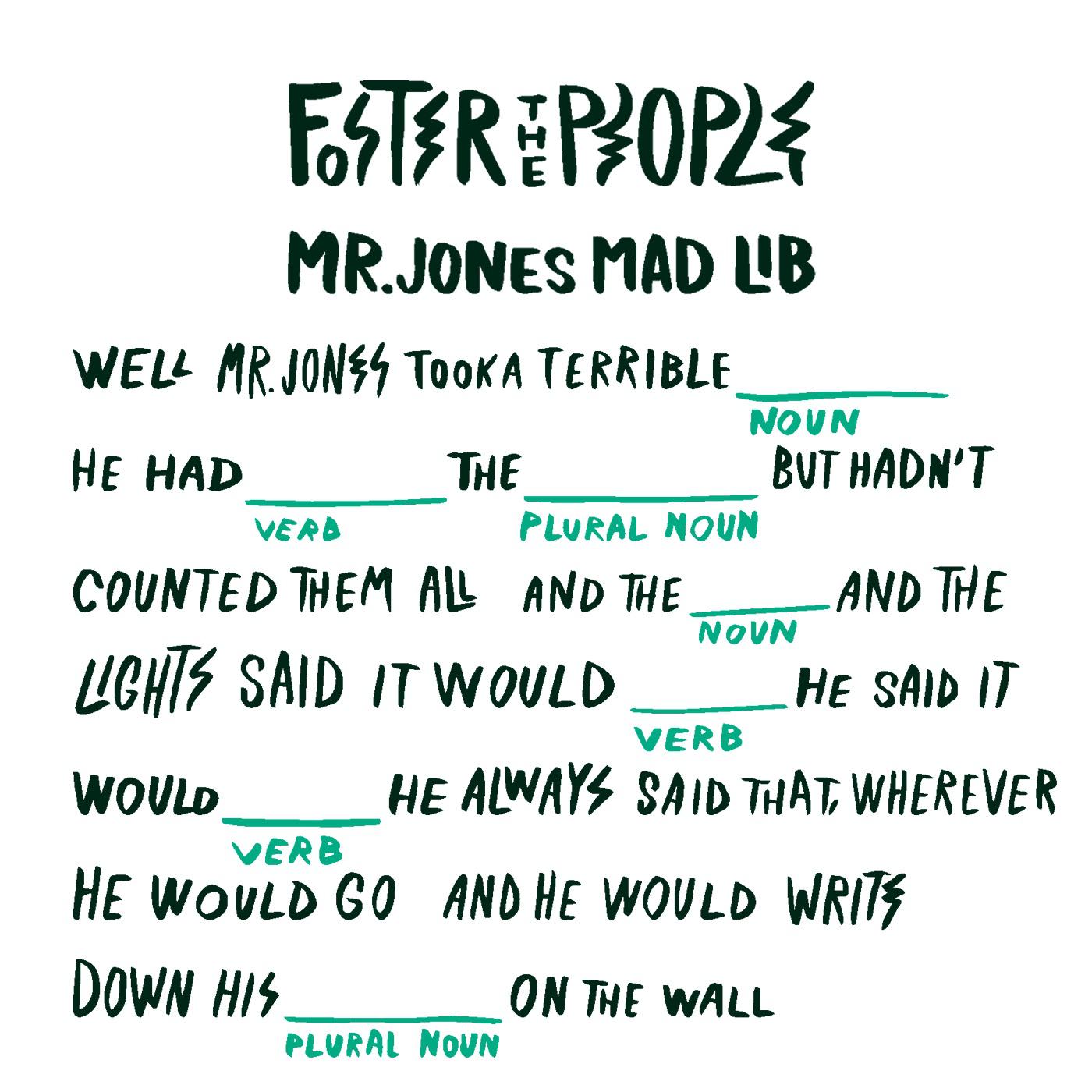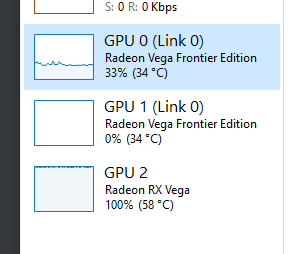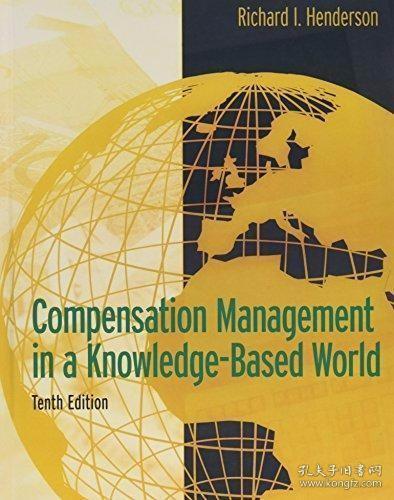Force-Installing Windows 11 on Unsupported Hardware: A Comprehensive Guide
Windows 11 has become one of the most popular operating systems, but not all hardware is compatible with it. If you've tried installing Windows 11 on an unsupported device, don't worry - we've got you covered. In this comprehensive guide, we'll show you how to force install Windows 11 on unsupported hardware using the AOMEI Backupper software. This method involves creating a bootable USB drive with the latest Windows 11 ISO file and then using the software to perform a clean installation of the operating system on your PC. The process is straightforward and easy to follow, even for beginners. Just make sure to have all the necessary files and drivers beforehand, as well as a backup of your important data. With this guide, you can now enjoy Windows 11 on any device without worrying about compatibility issues. So, get ready to upgrade your system and experience the latest features of Windows 11 today!
Introduction:
Windows 11 is a highly anticipated upgrade to Microsoft's latest operating system. It boasts a range of new features, improved performance, and an enhanced user experience. However, not all hardware components are compatible with this latest release. If you own an unsupported device, you might be wondering whether it's possible to install Windows 11 on your computer. The answer is yes! In this guide, we will walk you through the steps of forcing a clean installation of Windows 11 on an unsupported hardware. We will also provide some tips to help ensure a successful installation process.
Step 1: Check if Your Hardware Supports Windows 11
Before proceeding with the installation process, it's important to check if your hardware meets the minimum requirements for running Windows 11. These requirements include:

* CPU: At least an Intel Core i3-8100 or AMD Ryzen 3 3100 processor with 4GB of RAM.
* Storage: A minimum of 64 GB of storage available after installing the operating system.
* Graphics card: DirectX 12 graphics card with a WDDM driver model 2.0 or higher.
* TPM version 2.0: This feature is mandatory for Windows 11.
If your hardware does not meet these requirements, you may need to upgrade some components or look for alternative operating systems that support your hardware.
Step 2: Create a Bootable USB Drive with Windows 11 Media Creation Tool
The first step in forcing a clean installation of Windows 11 is to create a bootable USB drive using the Media Creation Tool. This tool is available for free from the Microsoft website and is specifically designed to help users create installer media for Windows 11. Here's how to use the Media Creation Tool to create a bootable USB drive:
* Download and install the Media Creation Tool from the Microsoft website (https://www.microsoft.com/en-us/software-download/windows11).
* Open the tool and select "Create a new virtual machine".
* Choose the "Installer" option and click "Next".
* Select "USB" as the installation medium and click "Next" again.
* Choose the language, time and currency format, and keyboard type you want to use in Windows 11, then click "Next".

* Click "Finish" to create the bootable USB drive.
Step 3: Enable SecureBoot on Your Computer
SecureBoot is a security feature that helps prevent malicious software from entering your computer during the installation process. To enable SecureBoot on your device, follow these steps:
* Press the Windows key + R to open the Run dialog box. Type "msinfo32" and press Enter. This will launch System Information.
* In System Information, click on "BIOS" at the top of the window. Note down the path to your BIOS settings. You may need to access this setting by pressing the appropriate key during bootup (usually F2, Del, or Esc).
* Return to System Information and click on "Advanced tab" at the top left of the window. Under "System Configuration", click on "Secure Boot". Note down the current status of SecureBoot (Enabled or disabled). If it's currently enabled, you will need to disable it temporarily to proceed with the installation process.
* Follow the instructions provided by your computer manufacturer to disable SecureBoot temporarily. This may vary depending on your specific hardware model and BIOS configuration. Once SecureBoot is disabled, save your changes and exit the BIOS settings screen.
Step 4: Prepare Your Computer for Installation
Before starting the installation process, there are a few things you should do to prepare your computer for a clean installation of Windows 11:
* Back up all important data and personal files to external storage devices or cloud services before proceeding with the installation process. This will ensure that you don't lose any valuable information during the upgrade process.
* Disconnect any external devices (such as USB drives, external hard drives, or CD/DVD drives) from your computer during the installation process. This is because Windows 11 requires a certain amount of storage space to work properly, and having external devices attached during
Articles related to the knowledge points of this article:
DLV Hardware: A Comprehensive Review
Ace Hardware Nails: The Ultimate Hardware Store Guide
JURVELIN HARDWARE: A SIGNIFICANT CONTRIBUTOR TO THE WORLD OF TECHNOLOGY
AMDECOR HARDWARE: BUILDING MATERIALS AND CUSTOM SOLUTIONS
Title: Exploring the World of Clark Devon Hardware Rentals: A Comprehensive Guide