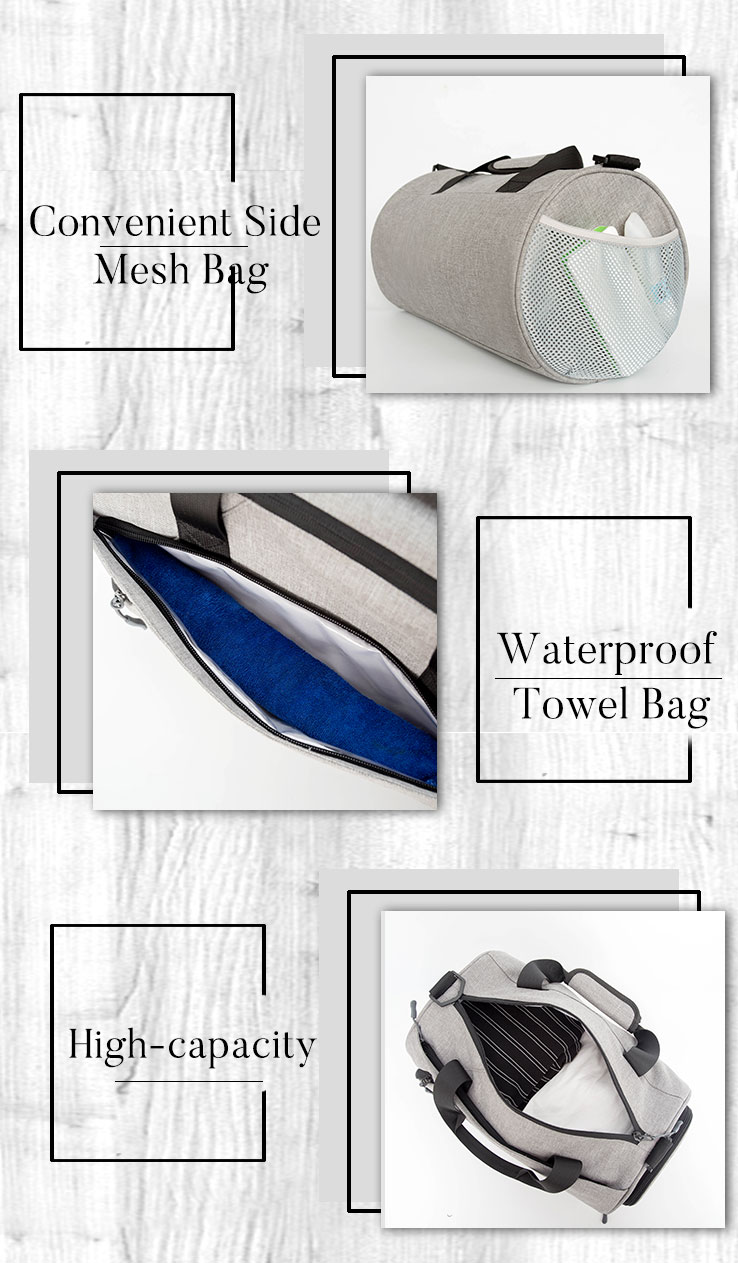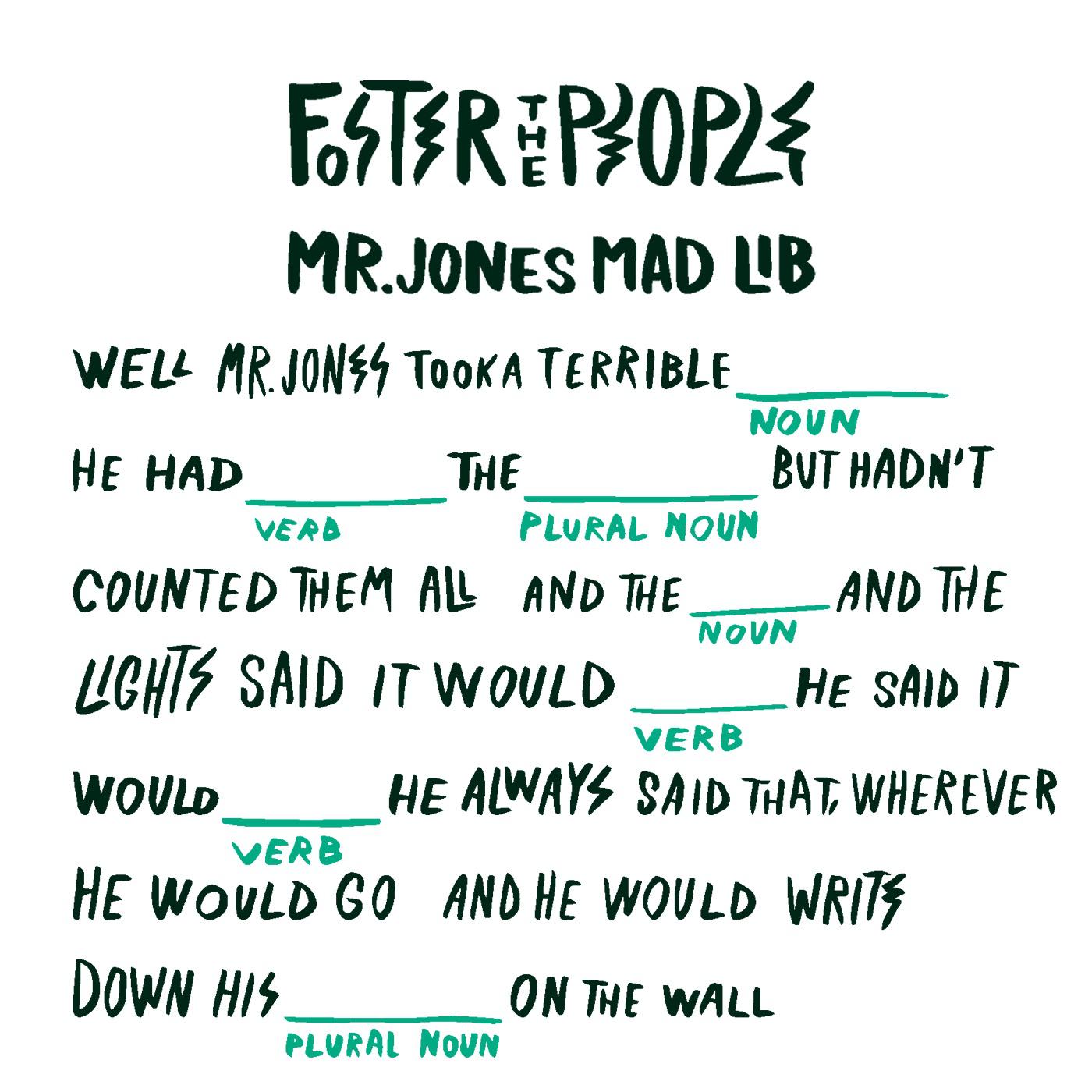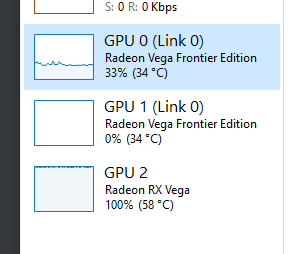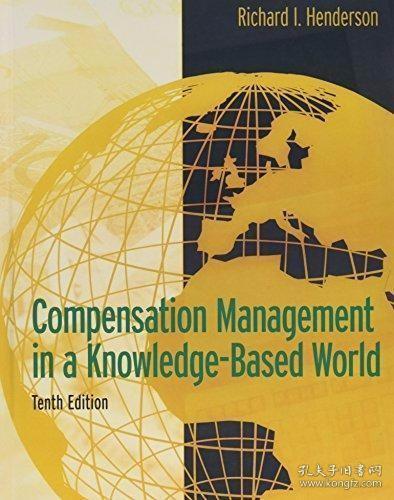Utilizing the Apple Hardware Test on Your Mac: A Comprehensive Guide
The Apple Hardware Test is an essential tool for anyone looking to troubleshoot issues with their Mac's hardware. This comprehensive guide will walk you through the process of running the Hardware Test on your Mac, step-by-step. From preparing your Mac to follow the instructions carefully, to understanding the results and taking appropriate action, this guide has it all.First, make sure your Mac is up to date with the latest version of macOS. Then, open the Utilities folder on your desktop and locate the Hardware Test application. Click on it to run the test. The test will check various components of your Mac's hardware, including the CPU, memory, graphics, and storage.During the test, the application will display a series of messages indicating the status of each component. If any issues are found, further diagnostic steps may be required to resolve them. These may include resetting your Mac's PRAM, reinstalling your operating system, or replacing faulty components.In conclusion, the Apple Hardware Test is a powerful tool that can help you diagnose and resolve hardware issues on your Mac. By following the instructions in this guide and taking appropriate action when necessary, you can ensure that your Mac runs smoothly and efficiently for years to come.
As a Mac user, it is essential to have a basic understanding of how your computer works. The Apple Hardware Test (AHT) is a built-in diagnostic tool that helps you identify and troubleshoot hardware issues with your Mac. In this article, we will provide a step-by-step guide on how to use the Apple Hardware Test on your MacBook or iMac.
1. Access the Apple Hardware Test
To launch the Apple Hardware Test, follow these steps:
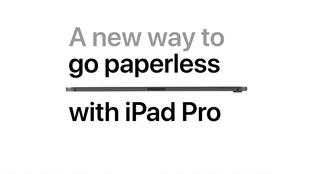
a. Click on the Apple menu in the top left corner of your screen (or press Command + Spacebar).
b. Type "Hardware Test" into the search bar and select "Hardware Test" from the list of results.
c. Click on the "Run" button next to the "Hardware Test" app icon.
2. Prepare for the Test
Before running the test, make sure your Mac is fully charged and connected to the power outlet. If your battery is low, it may take longer for the test to complete. It is also recommended to close any unnecessary apps or processes to minimize干扰 during the test.
3. Run the Test
The Apple Hardware Test will now begin. Follow these steps:
a. The test will start by verifying your Mac's firmware version. Wait for this process to complete before moving forward.
b. The test will now check your Mac's system memory and storage capacity. This should only take a few seconds to complete.
c. The test will proceed to check your hard disk drive (HDD) or solid-state drive (SSD). This may take several minutes, depending on the size of your storage device and the speed of your drive.

d. Next, the test will check your graphics card, display settings, and other related components. Again, this should be completed quickly.
e. Finally, the test will run a series of stress tests on various components, such as CPU, RAM, and GPU, to ensure they are functioning correctly under normal usage conditions. This process may take longer than previous ones due to its intensive nature.
f. Once the test is complete, you will see a message indicating that the hardware has passed or failed the test. If there are any issues detected, you will be prompted to contact Apple Support for further assistance.
4. Resolve Issues Based on Test Results
If your Mac passes the hardware test, it means that all major components are working properly. However, if there are any issues detected, you should follow the advice provided by the test and seek professional help from Apple Support or an authorized service center to resolve them. Some common issues that might require additional troubleshooting include:
a. Low battery life or slow performance: Check if your battery needs replacement and consider upgrading to a newer model if necessary. You can also optimize your Mac's performance by closing unnecessary apps, clearing caches, and reducing screen brightness.
b. Slow internet connection or network issues: Check if your router or modem is functioning correctly and try connecting to different networks to see if the problem persists. You can also reset your network settings by going to System Preferences > Network > Reset.
c. Overheating or fans spinning excessively: Make sure your Mac is not blocked by dust or debris and avoid using it in overly hot environments or for extended periods without taking breaks. You can also check your Mac's temperature sensor readings using Apple's System Profiler tool.
Articles related to the knowledge points of this article:
Title: The Best Hardware Wallets of 2023: Secure and Accessible Crypto Investments
Rhasspy Hardware: A Comprehensive Guide
YEAGERS HARDWARE: A COMPANY OF INNOVATORS
Deweese Hardware: A Legacy of Quality and Innovation
Mandolin Hardware: The Essential Components and Their Impact on Sound and Playability