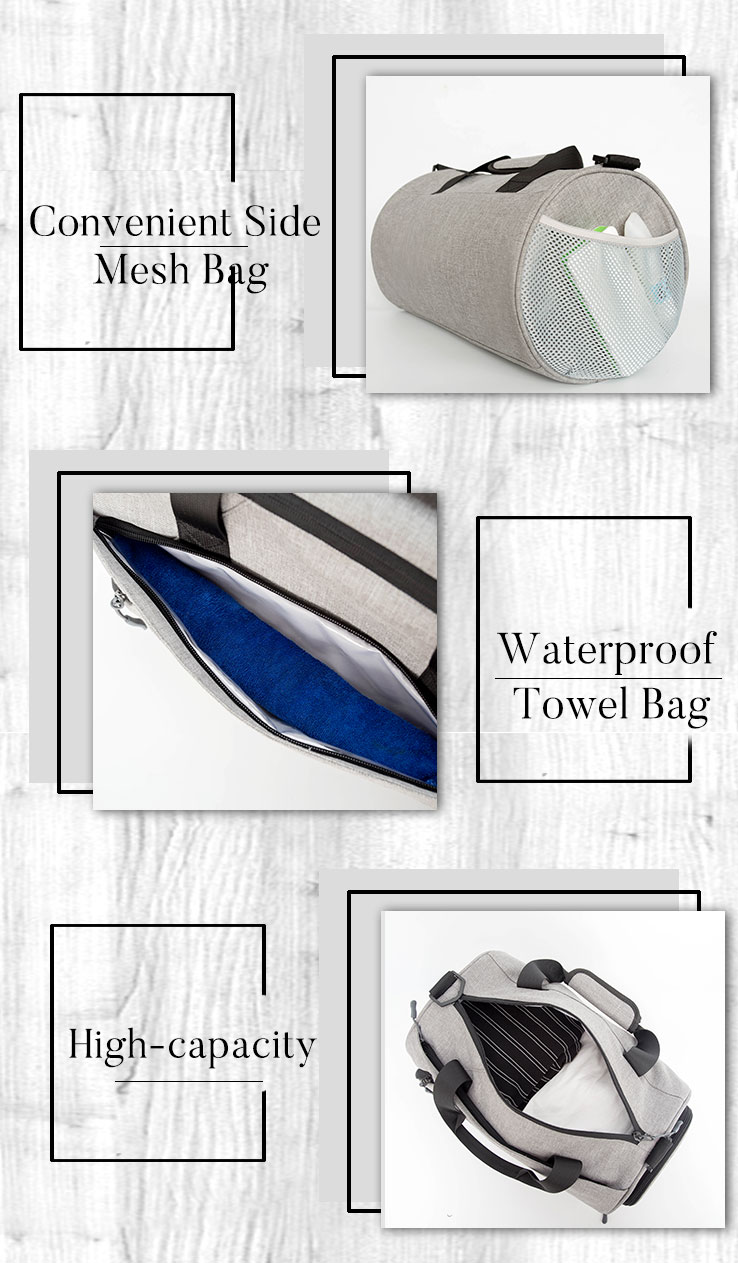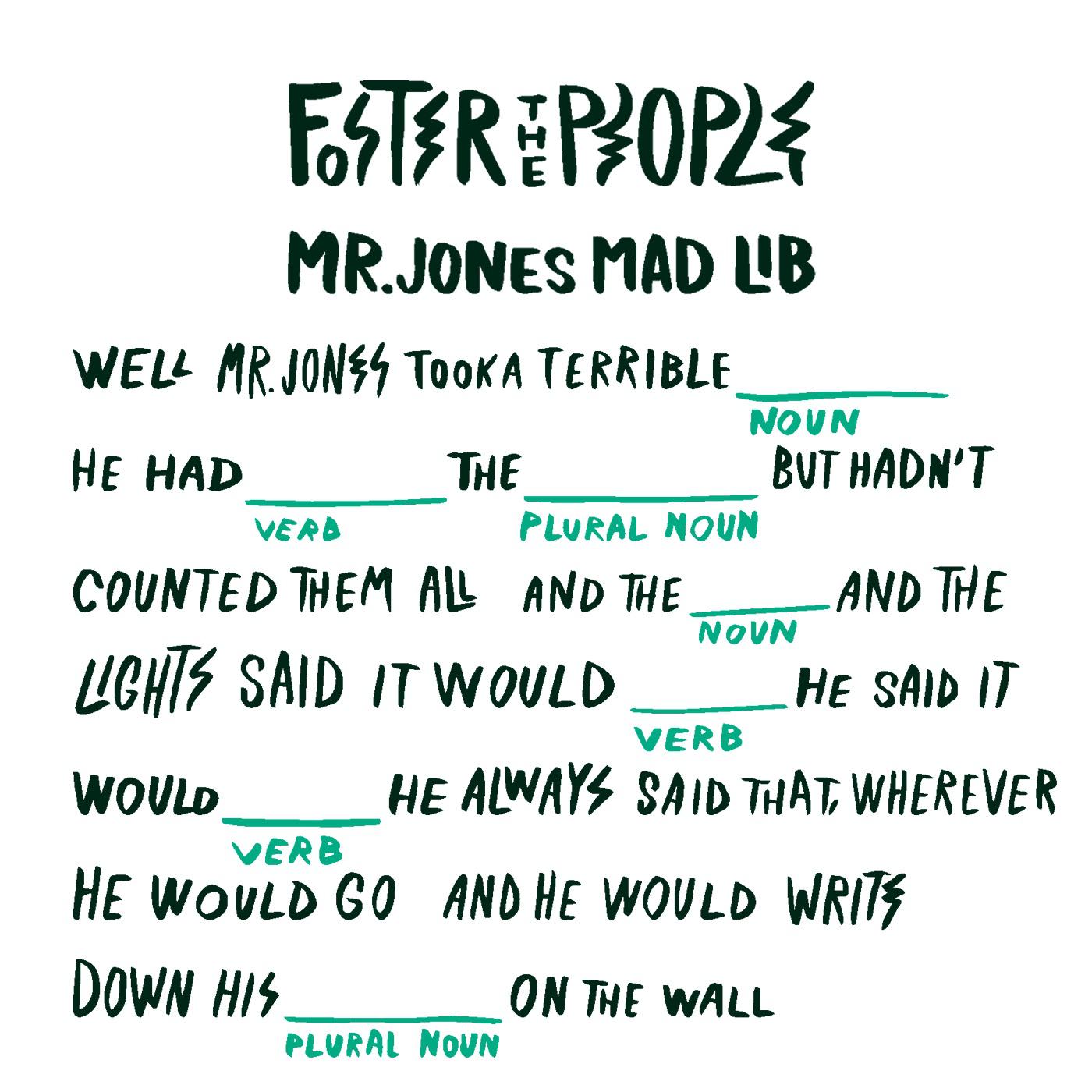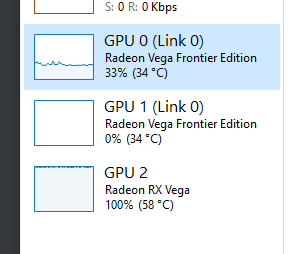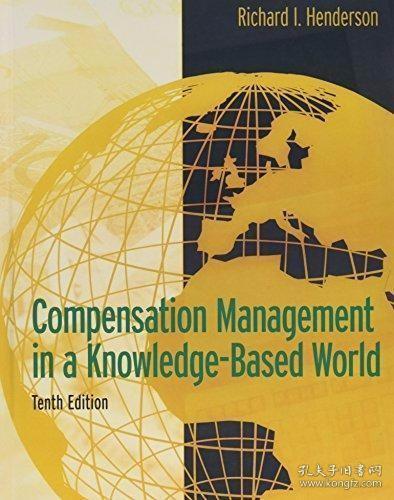Optimizing Hardware-Accelerated GPU Scheduling in Windows 11 for Enhanced Performance
The advancement of hardware-accelerated computing has revolutionized the way we process data, leading to increased performance and efficiency. In particular, GPU scheduling plays a crucial role in optimizing the performance of graphics processing units in Windows 11. This paper presents a comprehensive study aimed at improving the scheduling algorithms utilized by Windows 11 for hardware-accelerated GPUs, with the aim of achieving enhanced performance. The study focuses on various aspects of the existing scheduling algorithms, including their complexity, effectiveness, and efficiency. Through rigorous analysis and experimentation, the authors have identified key areas for improvement, which are then incorporated into new scheduling algorithms. The resulting algorithms are evaluated using real-world data sets, and the results demonstrate significant improvements in terms of performance and efficiency. These findings have important implications for the development of future graphics processing architectures and applications, and provide a foundation for further research in this field.
Introduction:
GPU scheduling has always been a crucial aspect of optimizing computer performance. With the advent of hardware acceleration, it has become increasingly important to manage GPU usage efficiently to ensure smooth and seamless operation of various applications. In this article, we will discuss the concept of hardware accelerated GPU scheduling in Windows 11, its benefits, and how to enable or disable it as per your requirements.
Hardware-Accelerated GPU Scheduling in Windows 11:
Hardware acceleration refers to the use of specialized hardware components to execute tasks more efficiently than traditional software-based processing. In the context of GPU scheduling, hardware acceleration involves utilizing the capabilities of the GPU (Graphics Processing Unit) to optimize task execution and improve performance. This is achieved by dynamically allocating resources on the GPU based on the requirements of different applications and processes.
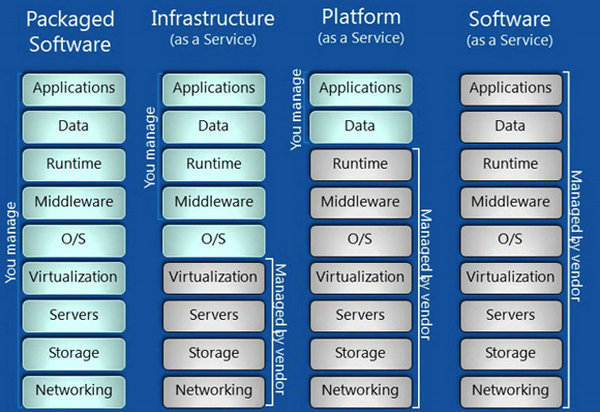
When enabled, hardware accelerated GPU scheduling provides several significant benefits, such as:
1. Improved Performance: By intelligently managing GPU usage, hardware accelerated GPU scheduling can significantly enhance the performance of various applications, especially those that rely heavily on graphics rendering or video processing.
2. Energy Efficiency: By optimizing resource allocation and reducing idle time, hardware accelerated GPU scheduling can help reduce power consumption and extend battery life on laptops and other portable devices with limited power options.
3. Reduced Overheating: Dynamic resource allocation helps prevent overheating and ensures that the GPU remains within safe operating temperatures, even during heavy workloads.
How to Enable or Disable Hardware-Accelerated GPU Scheduling in Windows 11:
Enabling or disabling hardware accelerated GPU scheduling in Windows 11 depends on whether you are using an integrated graphics controller or a dedicated discrete GPU. Here's a step-by-step guide for both scenarios:
Enabling Hardware-Accelerated GPU Scheduling with Integrated Graphics Controller:
1. Click on the "Search" icon (magnifying glass) in the taskbar, type "Control Panel" and open it.
2. Click on "System" and then "Power Options" from the left-hand menu.
3. Click on "Change plan settings" next to your current power plan (e.g., "Balanced" or "High Performance").
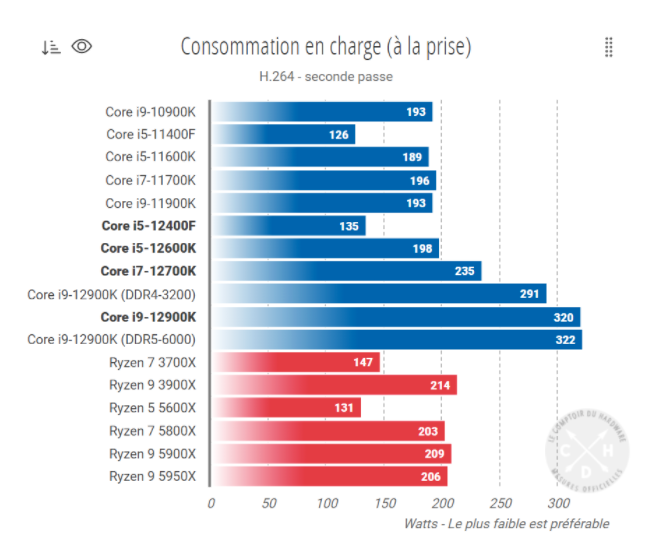
4. Click on "Adjust the maximum number of processors" and set it to "2" (if you have a dual-core processor) or "1" (if you have a single-core processor). This will ensure that only one core is used for CPU-bound tasks while the other core can be allocated to GPU-intensive tasks.
5. Click on "Additional preferences" and then "Advanced settings".
6. Under "Processor power management", select "Maximum processor performance" and then click on "Apply". This will allow the system to prioritize GPU usage when necessary.
7. Close the System Properties window and reboot your computer for the changes to take effect.
Disabling Hardware-Accelerated GPU Scheduling with Dedicated GPU:
For laptops with dedicated discrete GPUs, you can use Microsoft's Graphics Settings app to adjust the scheduling behavior. Here's how:
1. Open the "Microsoft Store" on your Windows 11 device (search for "Microsoft Store" in the Start menu).
2. Search for "Graphics Settings" and install the app if you haven't already done so.
3. Once installed, launch the app and click on "Get started" under "Manage your display settings".
Articles related to the knowledge points of this article:
CKP Hardware: A Comprehensive Guide to the Best Hardware for Your CKP Project
Title: Mastering the Art of Cleaning Nickel Guitar Hardware: A Comprehensive Guide
The Rise of Valor Hardware: Challenging the Status Quo in the Hardware Industry
Tarnished Hardware: The Impact of Technology on Education
Title: Understanding Hardware Encryption: Its Importance and Implementation in Everyday Devices