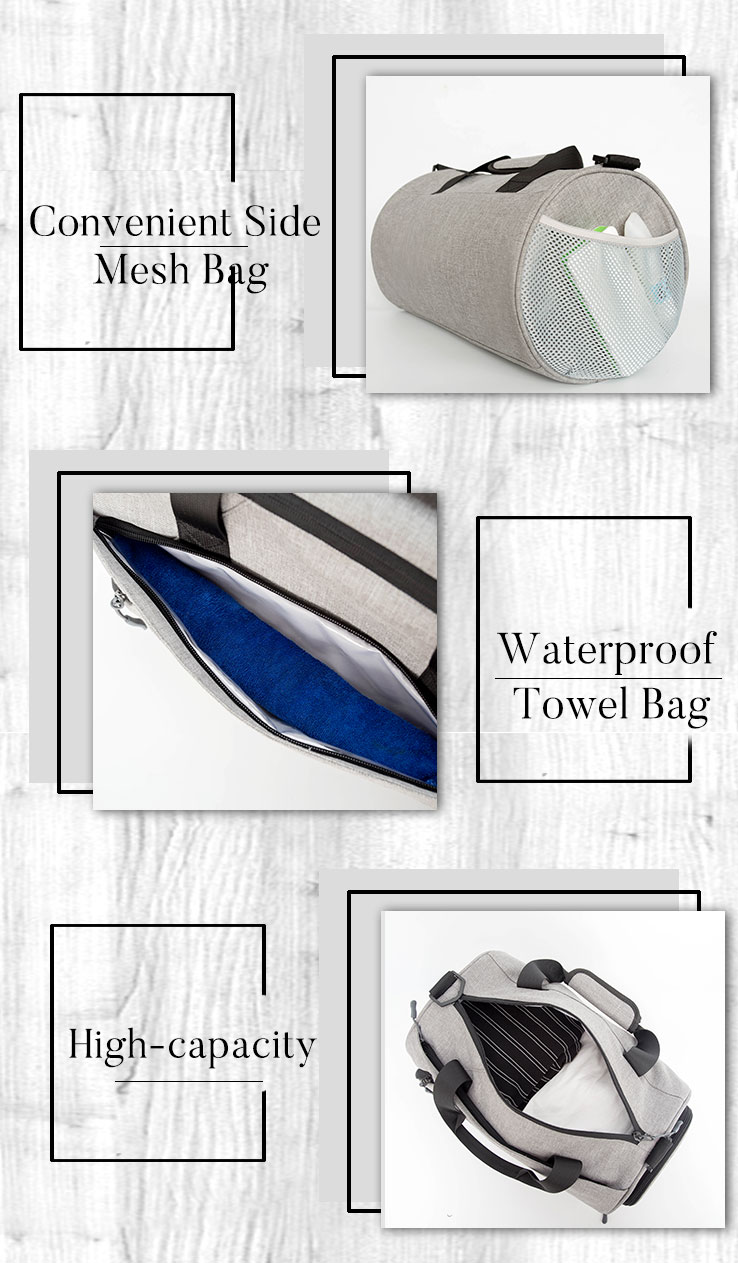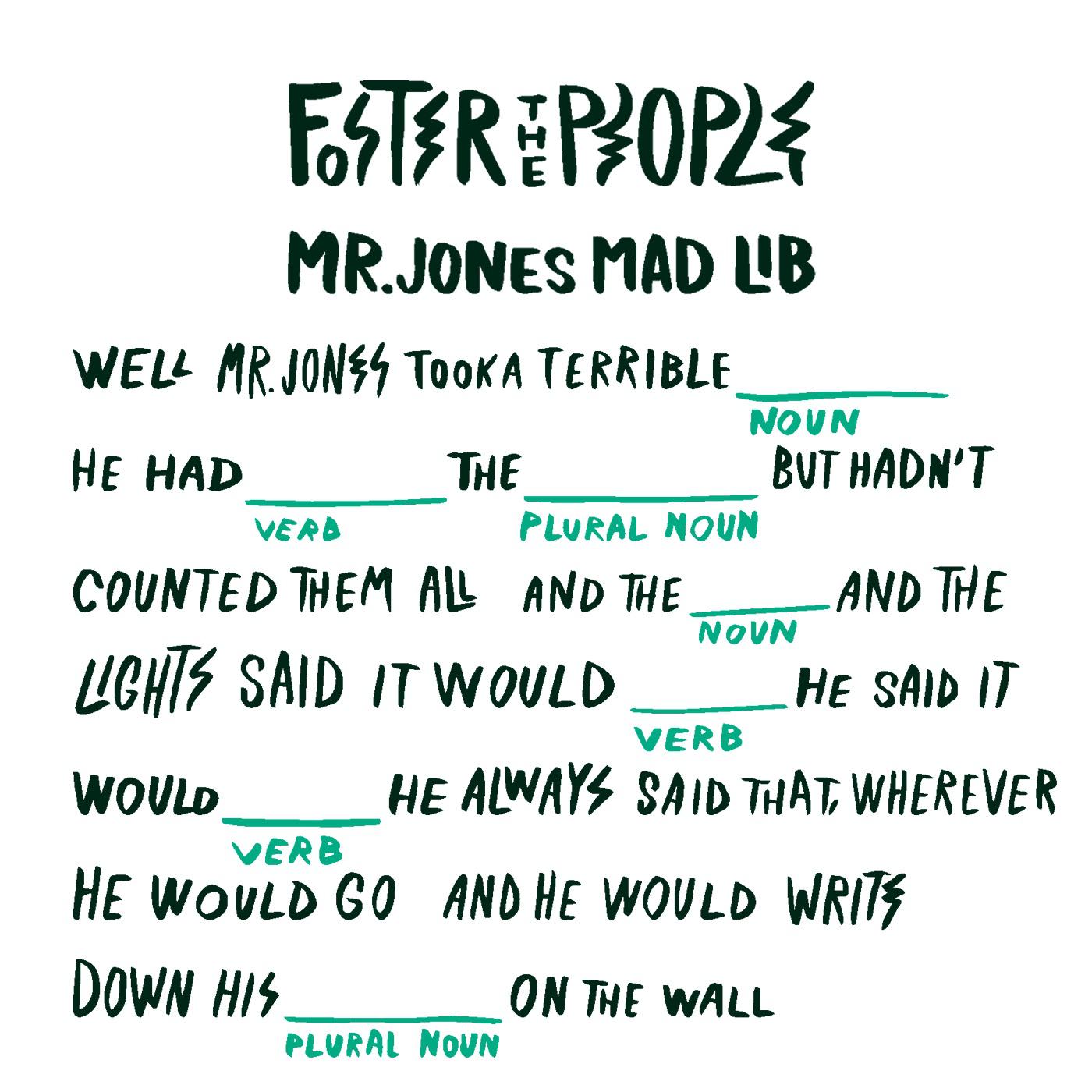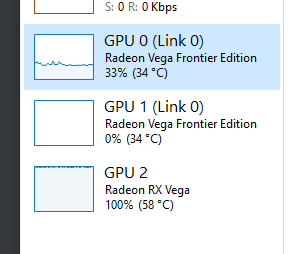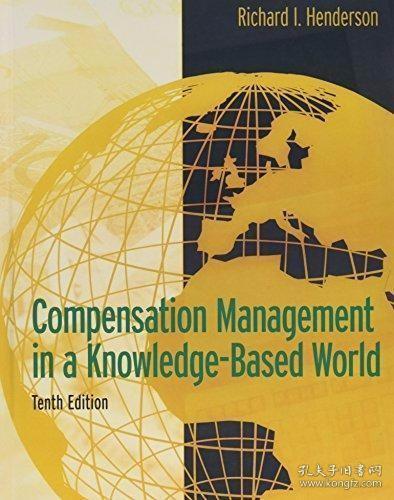Troubleshooting the Hardware Cannot Connect to Serato DJ Pro Windows 11 Error
Troubleshooting the hardware issue where a device is unable to connect to Serato DJ Pro on Windows 11 can be a complex process. The error may arise due to multiple factors such as incorrect drivers, outdated software, network issues or hardware compatibility problems. The first step in resolving this issue would be to ensure that all necessary drivers are installed and up-to-date. This includes not only the graphics driver but also the audio and MIDI drivers. Serato DJ Pro requires specific drivers for optimal performance, so downloading and installing the latest versions from Serato's website is recommended.Next, check if the software is updated to the latest version. Newer versions often contain bug fixes and performance improvements that could resolve the connectivity issue. If the software is not updated, try updating it and see if that resolves the problem.Network connection issues could also be causing the problem. Ensure that your device is connected to a strong Wi-Fi network and that there are no other devices blocking the necessary ports. It could also help to restart both the router and the device to clear any potential network conflicts.If none of these steps resolve the issue, it could be a hardware compatibility problem. In this case, it may be necessary to test with different hardware to determine if any specific device is causing the problem. This could involve trying different USB ports, cables or even using a different computer altogether. In conclusion, troubleshooting a hardware connection issue with Serato DJ Pro on Windows 11 involves a multifaceted approach that typically involves checking for and addressing potential driver issues, ensuring software updates are installed, testing network connections and ultimately ruling out hardware compatibility concerns.
Introduction:
Serato DJ Pro is a popular digital DJ software that enables users to mix and manipulate music tracks with ease. However, sometimes users may encounter issues while trying to connect their hardware devices to Serato DJ Pro on Windows 11. One such common error is the "Hardware Cannot Connect to Serato DJ Pro Windows 11" message, which can be frustrating and difficult to resolve. In this article, we will provide step-by-step instructions and troubleshooting tips to help you fix this issue.
Step 1: Verify Hardware Connection
The first thing you should do when facing this error is to ensure that your hardware device is properly connected to your computer. Check if the cable connections are secure and tight, and make sure that all pins are aligned correctly. If you are using an external MIDI controller, also check if it is powered on and its batteries are fully charged. Additionally, try resetting the connection by disconnecting and reconnecting the hardware device to your computer.
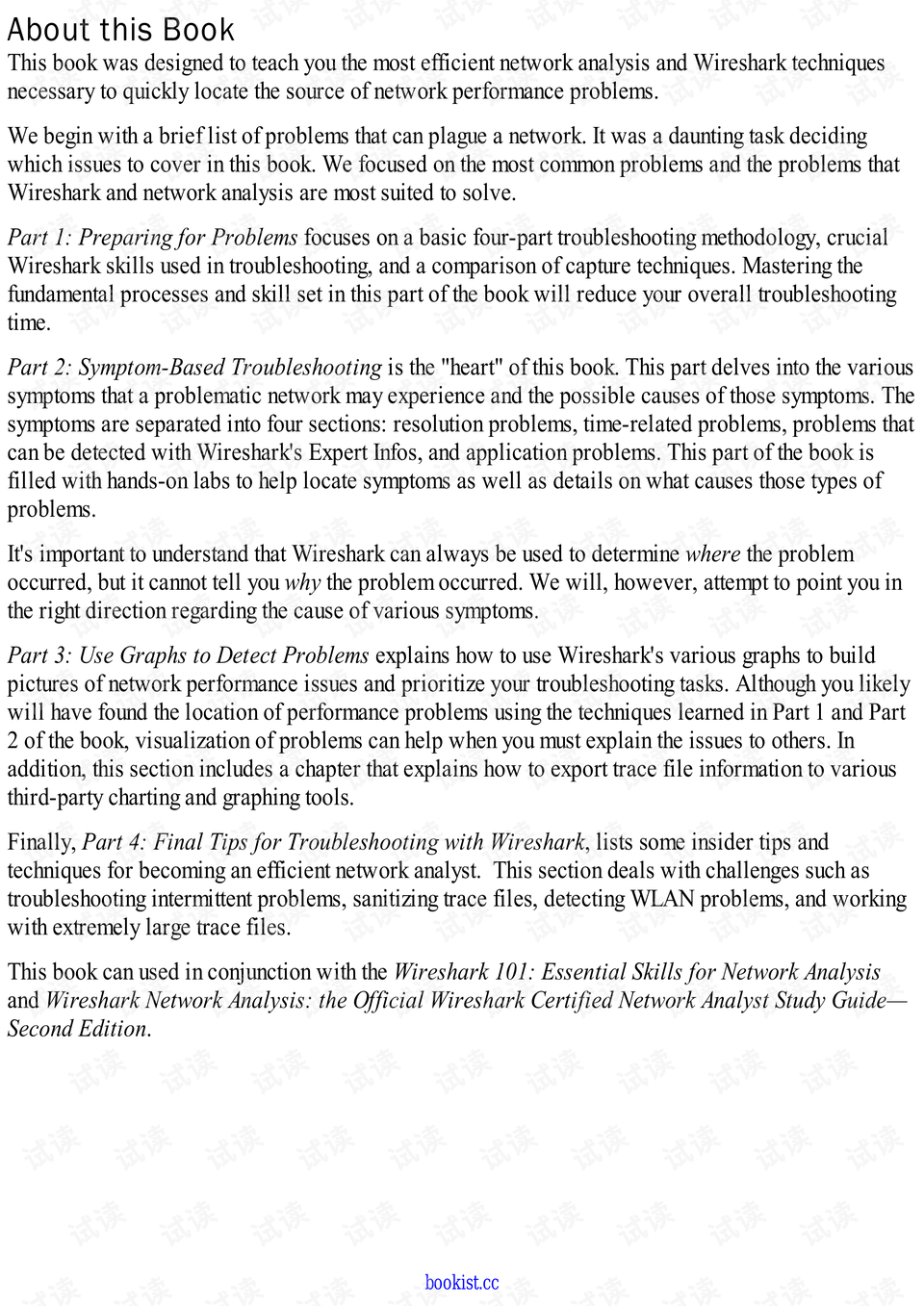
Step 2: Update Driver Software
Outdated or corrupted driver software can often cause conflicts with software applications, including Serato DJ Pro. To fix this issue, you need to update the driver software for your hardware device. Here's how you can do it:
a) Open the Device Manager by pressing the Windows key + X and selecting "Device Manager" from the dropdown menu.
b) Browse through the list of devices and expand the category of your hardware device (e.g., Sound, Video & Game controllers).
c) Right-click on your hardware device and select "Update Driver Software" from the context menu.
d) Follow the on-screen instructions to complete the driver update process.
Step 3: Reinstall Serato DJ Pro
If updating the driver software didn't work, you can try reinstalling Serato DJ Pro altogether. Here's how you can do it:
a) Uninstall Serato DJ Pro from your computer by following these steps: Open the Control Panel > Programs > Uninstall a Program. Find Serato DJ Pro in the list of installed programs and click on "Uninstall" next to it. Follow the on-screen instructions to complete the uninstallation process.
b) Download the latest version of Serato DJ Pro from the official website (https://www.serato.com/en/download/). Make sure you download the installer for the version that matches your operating system (Windows 11).
c) Run the downloaded installer and follow the on-screen instructions to install Serato DJ Pro again. During the installation process, be sure to select the correct location for the software files and check that all recommended options are enabled.
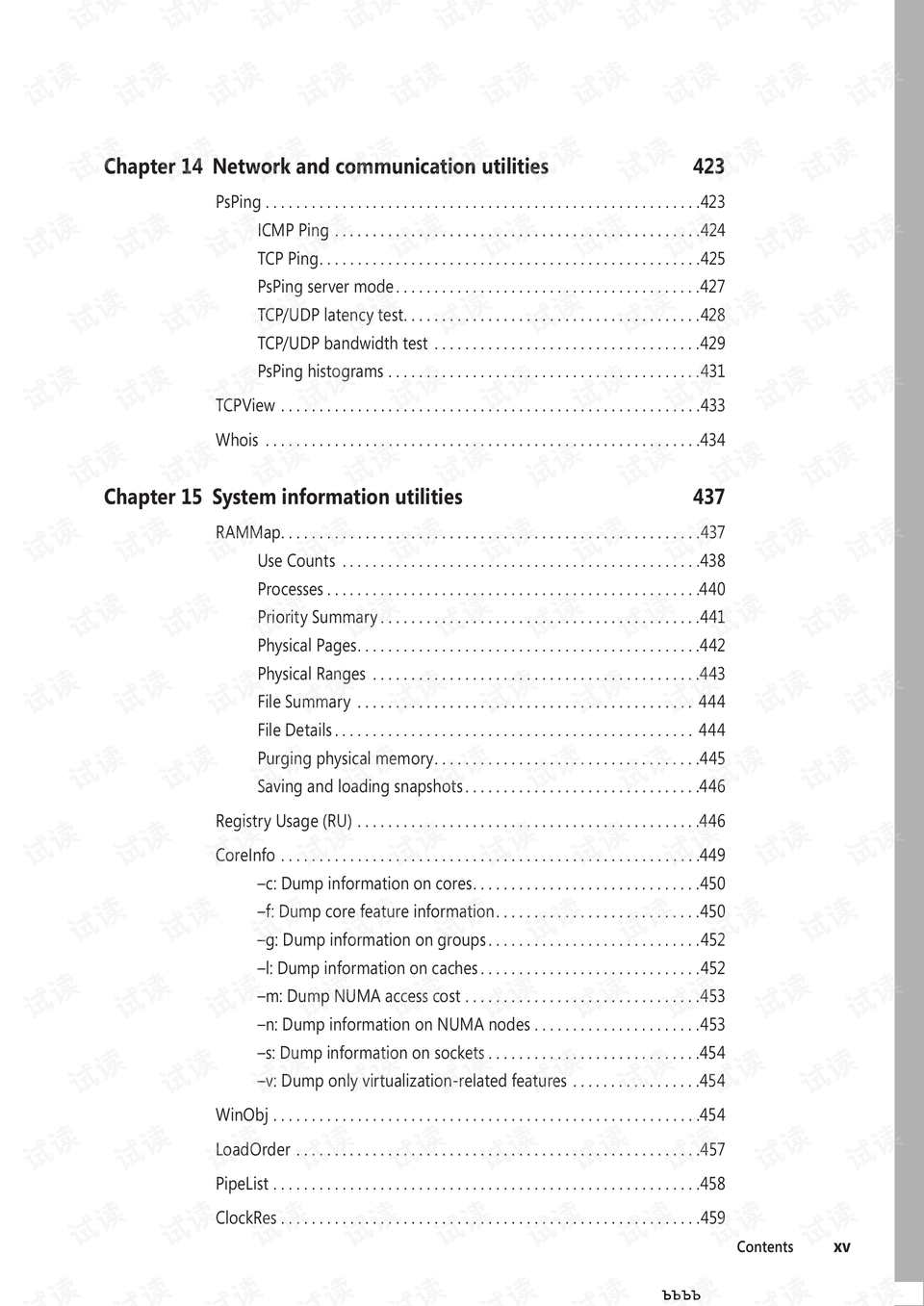
Step 4: Disable Antivirus or Firewall Protection
Antivirus or firewall protection can sometimes interfere with software installations and operations. If you have enabled any antivirus or firewall software on your Windows 11 computer, try disabling them temporarily to see if they are causing any issues with Serato DJ Pro. Here's how you can do it:
a) Open the Windows Defender Security Center by pressing Windows key + I and selecting "Virus & threat protection" from the left sidebar.
b) Click on "Manage settings" below the Real-time protection section. Then, toggle off "Real-time protection" to disable Windows Defender temporarily.
c) Repeat the same process for any other third-party antivirus or firewall software that you have installed on your computer.
Step 5: Check for Conflicting Applications or Services
Sometimes, other applications or services running on your Windows 11 computer can cause conflicts with Serato DJ Pro. To identify such conflicts, follow these steps:
a) Press the Windows key + R and type "services.msc" into the Run dialog box. Press Enter to open the Services window.
b) Browse through the list of services and look for any services that seem to conflict with Serato DJ Pro. Common examples include audio playback services like Windows Media Player or Groove Music, file transfer services like FileZilla or WinSCP, and networking services like Remote Desktop Connection or VPN Client. If you find any such conflicting services, try stopping or disabling them temporarily to see if Serato DJ Pro starts working again.
Articles related to the knowledge points of this article:
Title: Ace Hardware Canby, MN: The Premier Destination for Quality Home Repairs and Improvements
Title: National Hardware Lid Support: Ensuring Stability and Growth in the Industry
Velascos Hardware: A Legacy of Quality and Innovation
Zeidler Hardware: Quality and Innovation in Hardware Design and Manufacturing
Menards Hardware: The Complete Guide to this Building Supply Giant