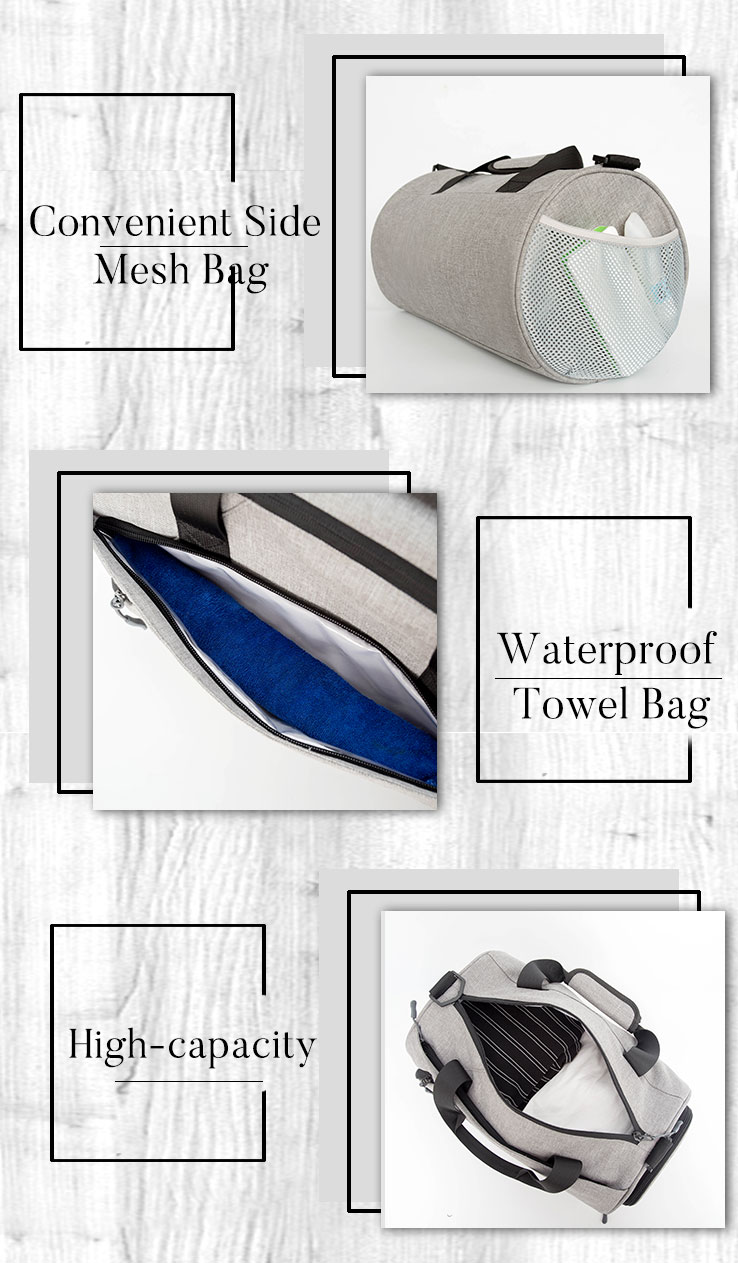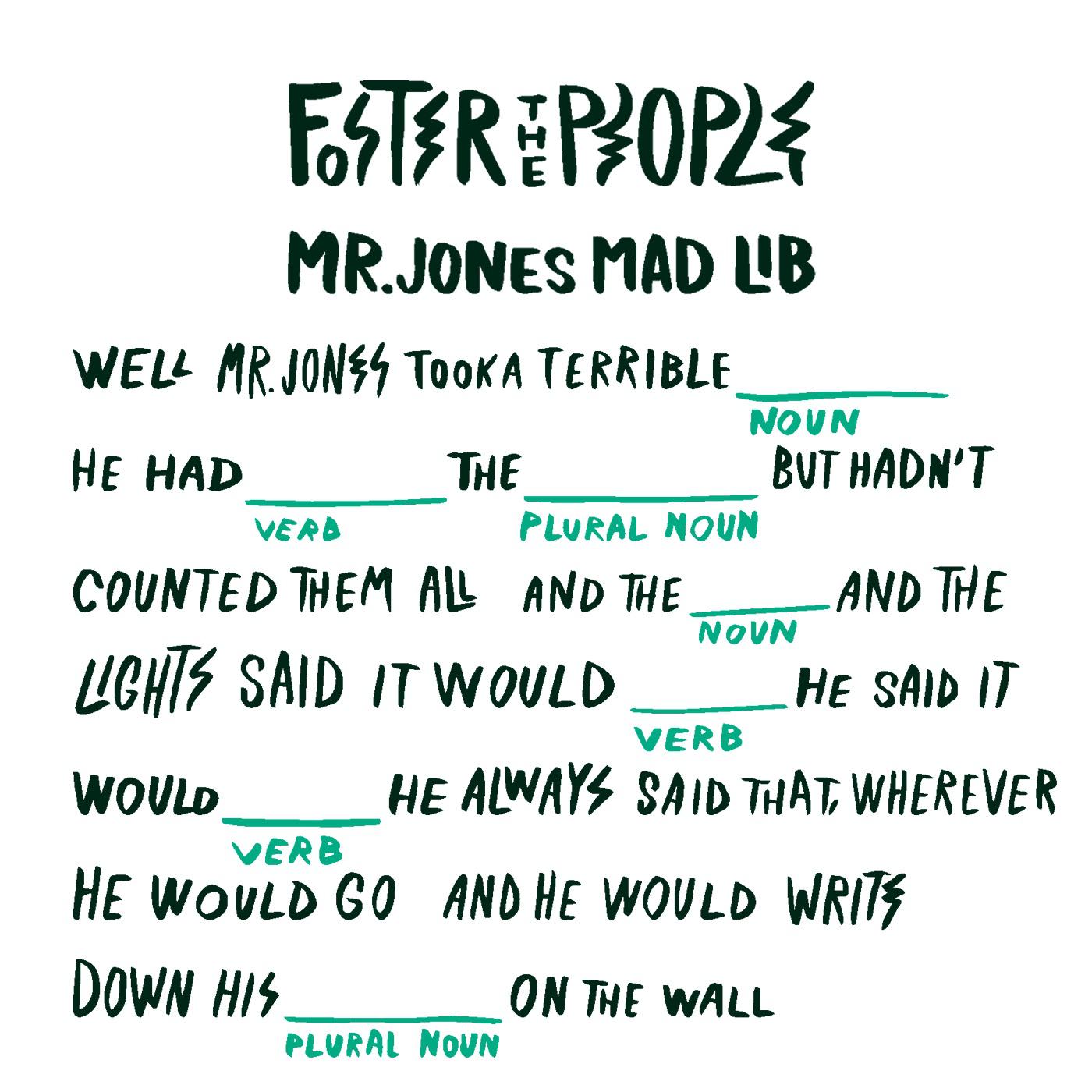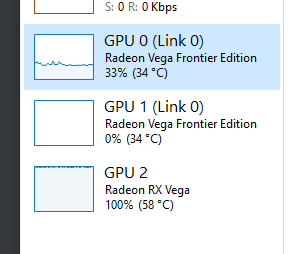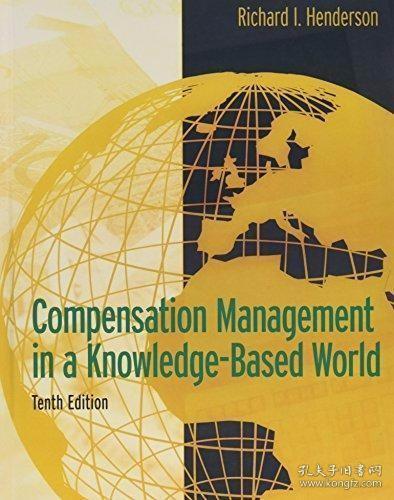The Confusion and Frustration of Windows Cannot Start This Hardware Device Error Message
The "Windows Cannot Start This Hardware Device" error message is a common problem that many computer users encounter. It typically appears when a hardware device is not properly connected or recognized by the operating system. This error can be caused by a variety of factors, including outdated drivers, faulty hardware components, or incorrect configuration settings. To resolve this issue, users may need to manually install or update missing drivers, check for hardware compatibility issues, or adjust system settings as necessary. However, the process of troubleshooting and resolving these types of errors can often be confusing and frustrating for even the most experienced users. Despite the challenges, it is important for individuals to remain patient and persistent in their efforts to troubleshoot this error, as a successful resolution often provides a sense of accomplishment and improved overall computer performance.
In the digital age, hardware devices have become an integral part of our lives. They enable us to perform various tasks efficiently and effectively. However, with these advancements come challenges, one of which is the "Windows cannot start this hardware device" error message. This error can be quite perplexing and frustrating, especially for those who are not tech-savvy. In this article, we will explore the causes and solutions to this common issue.
The Error Message: A Brief Overview
The "Windows cannot start this hardware device" error message typically appears when Windows fails to recognize a device or driver required by a program. This could be due to a variety of reasons, including outdated drivers, incorrect device configuration, or hardware issues. When this error occurs, Windows will display a pop-up window with a message similar to this one:
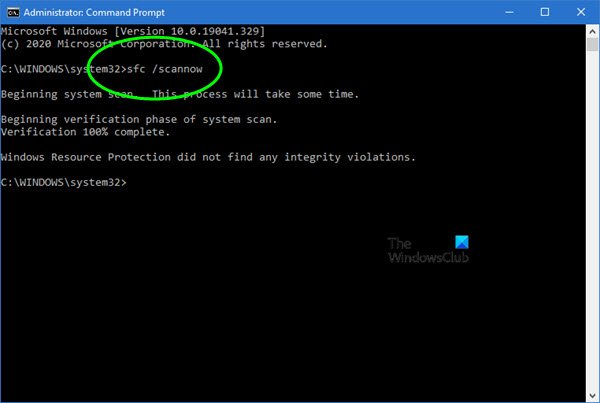
Windows cannot start this hardware device on your computer. To fix this problem, try following the steps below: 1、Update the device drivers. 2、Check for hardware conflicts. 3、Run DISM scans. 4、Reinstall the device drivers. 5、Remove any recently added hardware. 6、Restart your computer. Click OK to restart your computer and check if the problem is resolved. If not, go back to Step 1 and try the next solution.
Causes of the Error Message: An In-Depth Look
Now that we have a basic understanding of the error message, let's delve deeper into its possible causes. Some of the most common reasons why this error occurs include:
1、Outdated Drivers: One of the primary reasons why Windows cannot start a hardware device is because of outdated device drivers. These drivers may be corrupted, incomplete, or incompatible with the current version of Windows. To fix this issue, you can update your device drivers using the Device Manager or through manufacturer websites.
2、Conflicting Devices: Another potential cause of the error message is conflicting devices. This occurs when two or more devices are connected to the same port on your computer and are not properly configured to work together. To resolve this issue, you can check for conflicts in the Device Manager and disable any unnecessary devices or configure them to work harmoniously with Windows.
3、Hardware Issues: In some cases, the error message may indicate a hardware issue with your computer's components such as the motherboard, hard drive, or RAM modules. This can be due to physical damage, manufacturing defects, or overheating. If you suspect a hardware issue, it is recommended to seek assistance from a professional technician or replace the affected component(s).
Solutions to Fix the Error Message: Practical Recommendations
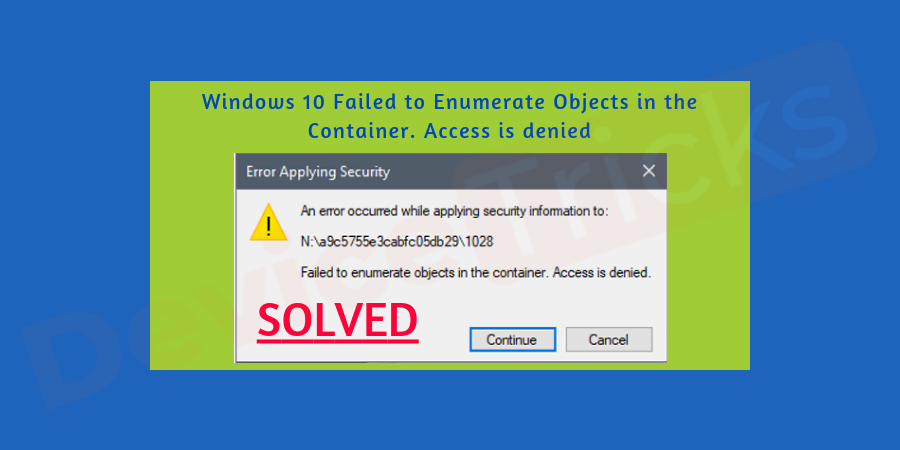
Despite its complexity, there are several practical solutions that can help you resolve the "Windows cannot start this hardware device" error message. Some of these solutions include:
1、Update Device Drivers: As mentioned earlier, updating your device drivers is a crucial step in resolving this error. You can access the Device Manager through Windows Settings > Update & Security > Windows Update > Advanced options > Recovery > Restore your PC from a restore point or set up automatic restore. Alternatively, you can download and install updated driver packages directly from the manufacturer's website.
2、Check for Conflicts: To check for conflicts in your devices, open the Device Manager (Win + X > Device Manager) and look for any devices with a yellow exclamation mark next to their names. Click on each device and select "Disable" or "Uninstall Device" to temporarily disable them until you can identify and resolve the conflict later.
3、Run DISM Scans: The Data Recovery Tool (DISM) is a powerful utility that can help scan and repair system files on your computer. To run a DISM scan, type 'diskpart' in the Command Prompt (Win + X > Command Prompt), and then follow the prompts to execute a disk cleanup and repair process.
4、Reinstall Device Drivers: If all else fails, you can try uninstalling and reinstalling your device drivers. First, open the Device Manager as described above and right-click on each device with an exclamation mark next to its name. Select "Uninstall Device" followed by "Restart" to remove the driver from your computer. After restarting, Windows will automatically reinstall the driver during the next system update or when prompted by the installer.
5、Remove Recently Added Hardware: If you recently added new hardware to your computer (such as a USB drive or printer), try removing it from your system first before attempting to start Windows again. This will prevent any conflicts with existing devices and potentially resolve the error message.
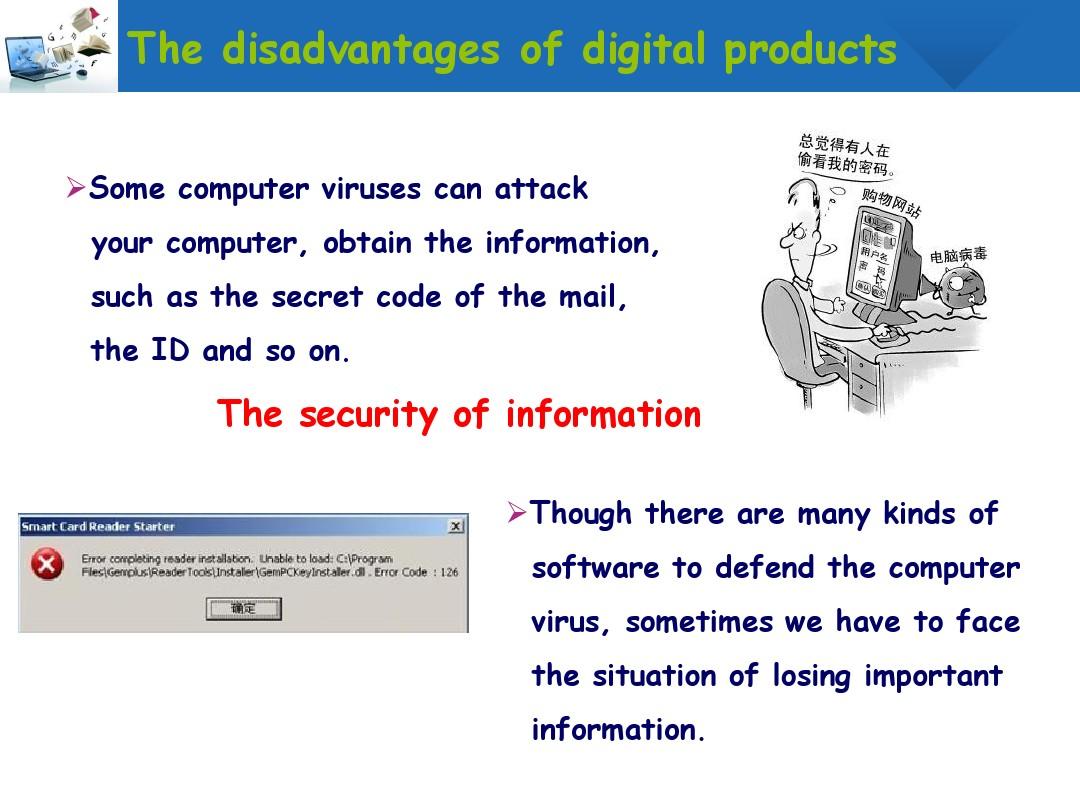
6、Restart Your Computer: In many cases, simply restarting your computer can help resolve the error message due to temporary glitches or system errors that occur during startup. Press Ctrl + Alt + Del > Restart to shut down your computer and then power it back on again after a few minutes.
Conclusion: Overcoming "Windows Cannot Start This Hardware Device" Error Message
The "Windows cannot start this hardware device" error message can be quite daunting, especially for those who are not tech-savvy. However, by understanding its causes and implementing some of the practical solutions outlined in this article, you can successfully overcome this issue and continue working productively on your computer without any interruptions
Articles related to the knowledge points of this article:
Title: The Evolution and Importance of Exterior Door Trim Hardware
ExpressLRS Hardware - The Ultimate Guide
Cool Hardware: The Essential Guide to Staying up to Date with Technology