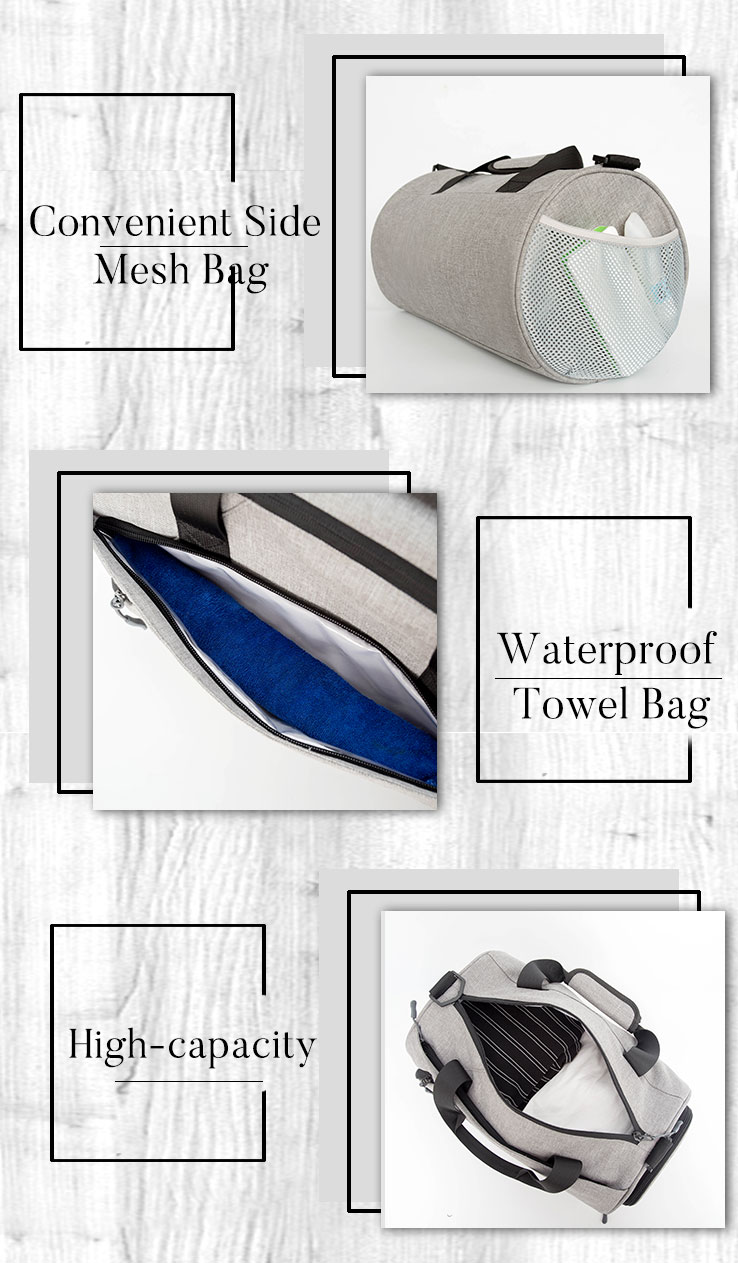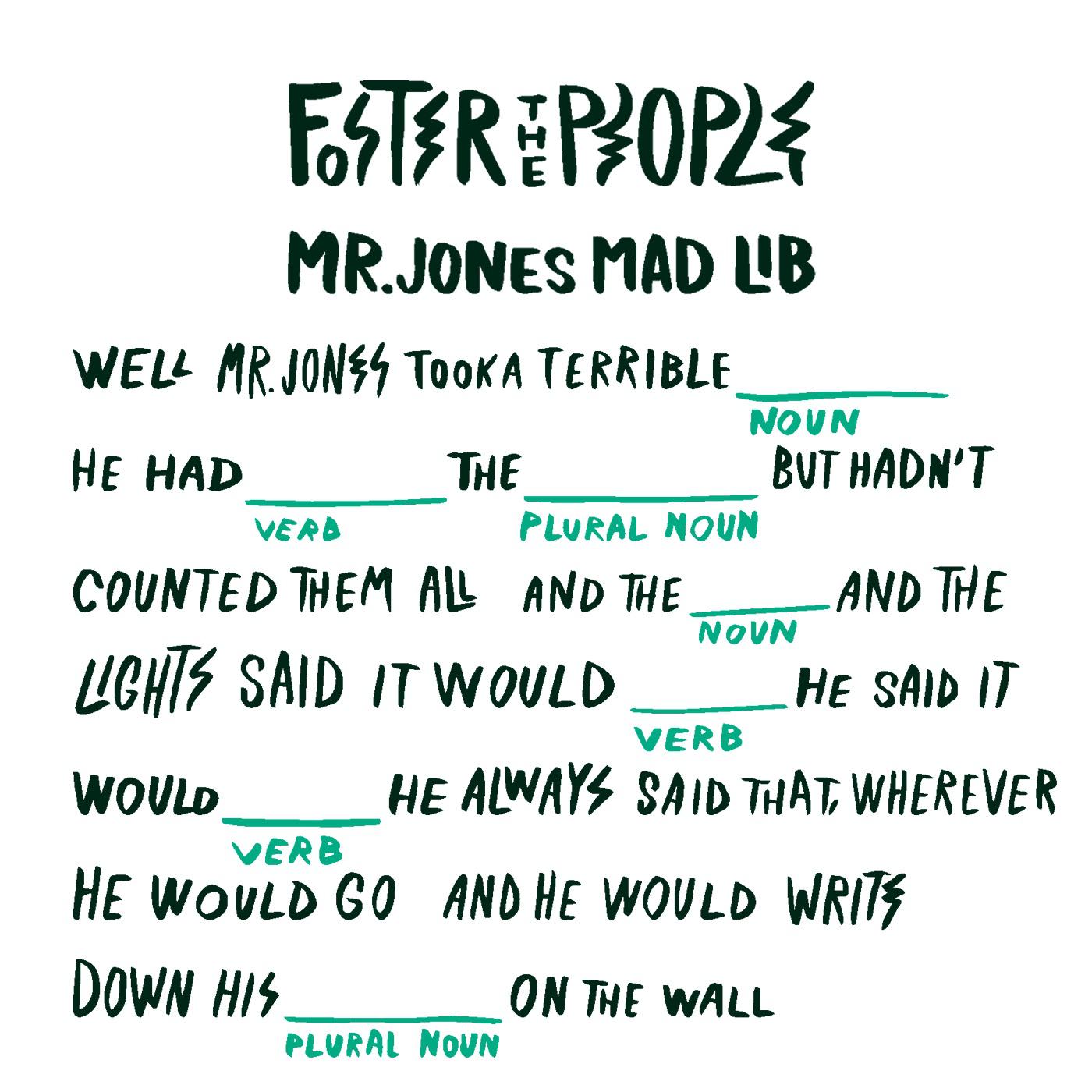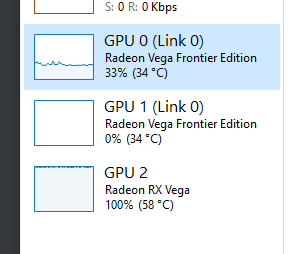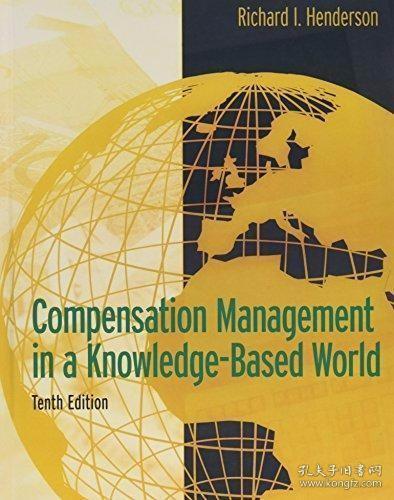Make Windows Use UTC Time for the Hardware Clock
To ensure accurate timekeeping, it is important to set the hardware clock of Windows to use UTC (Coordinated Universal Time). UTC is the standard time used around the world and avoids confusion due to daylight saving time differences. To make Windows use UTC for the hardware clock, follow these steps: 1. Open Control Panel and click on "Hardware and Sound.\",2. Click on \"Date and Time.\",3. Under \"Date and Time Settings,\" click on \"Change Date and Time.\",4. Under "Adjust for your time zone,\" select \"Use Internet Explorer\'s settings.\",5. A new window will open with options to adjust the time zone based on your location. Choose \"Change system clock to use a different time zone.\",6. Select \"UTC\" from the drop-down menu and click "OK.\",7. Close any open windows and restart your computer for the changes to take effect.By following these steps, Windows will now use UTC for the hardware clock, ensuring accurate timekeeping across all devices connected to the computer.
As technology continues to advance, more and more devices are being designed with built-in clocks that can sync with the internet. This is convenient for users as it allows them to keep track of time across multiple devices without needing to carry a traditional watch or clock. However, one issue with this feature is that the clock on these devices may not always display accurate time. This is because the device's clock is set to use the local time zone, which may not be in sync with the actual time in the area. In this article, we will discuss how to make Windows use UTC time for the hardware clock to ensure that the device's clock displays accurate and consistent time.

What is UTC Time?
UTC stands for Coordinated Universal Time. It is a global standard timekeeping system that is used by people and organizations around the world. Unlike other time zones that rely on daylight saving rules, UTC does not change due to seasonal differences. This makes it an ideal choice for use in critical applications such as air travel, scientific research, and weather forecasting.
Why Use UTC Time for the Hardware Clock?
There are several reasons why using UTC time for the hardware clock is beneficial:
1. Accurate Time: By setting the device's clock to UTC time, you can ensure that the time displayed on your device is accurate and consistent. This is especially important for people who rely on their devices for work or other critical activities that require precise timing.
2. Easy Synchronization: If you have multiple devices with built-in clocks, using UTC time can help ensure that they all display the same time. This simplifies scheduling and coordination among team members or colleagues.

3. Better Reliability: Sometime zones experience more frequent changes in daylight savings rules than others. For example, the United States observes daylight saving every year but changes its rules from year to year. By using UTC time, you can avoid these inconsistencies and ensure better reliability when it comes to your device's clock.
How to Make Windows Use UTC Time for the Hardware Clock?
To make Windows use UTC time for the hardware clock, follow these steps:
Step 1: Open the Control Panel
Click on the Start menu and select Control Panel from the list of apps. Alternatively, you can search for "Control Panel" in the search bar at the bottom right corner of the screen.
Step 2: Select Date & Time

In Control Panel, click on "Date & Time" under System and Security or "Time & Language" under Region and Language if you want to adjust your system's locale settings. This will open the Date & Time window.
Step 3: Change the Time Zone to UTC+00:00 (Greenwich Mean Time)
In the Date & Time window, click on the "Change Time Zone" button at the bottom right corner of the screen. A drop-down menu will appear showing various time zones around the world. Select "Internet Standard Time" or "World Clock" if it's available in your version of Windows. Alternatively, you can select "UTC+00:00" which corresponds to Greenwich Mean Time (GMT). This will change your system's time zone to use UTC time.
Step 4: Enable the Internet Connection Option for Your System Account (Optional)
Some versions of Windows may require you to enable an internet connection option for your system account before it can use UTC time. To do this, click on "Change" next to "Set as Active Time Zone" in the Date & Time window. A new window will appear showing a list of accounts on your system. Select your system account and click on "Properties" at the bottom right corner of the screen. Then click on "Internet Connections" in the left pane and check the box next to "Allow this computer to connect to the internet and use cloud backup services" if it's available in your version of Windows. This will enable your system account to access online resources that can help sync your clock with UTC time.
Articles related to the knowledge points of this article:
Hardware Krokus: A Journey of Invention and Innovation
DLine Hardware: Revolutionizing the Future of Technology
Airport Hardware: The Infrastructure of Travel
BUCHEL HARDWARE: A TOP-NOTCH PROVIDER OF QUALITY HARDWARE PRODUCTS
RSO Hardware: The Foundation of a Modern Computer System
Title: Ace Hardware Landrum Reviews: A Comprehensive Guide to the Best Home Improvement Stores