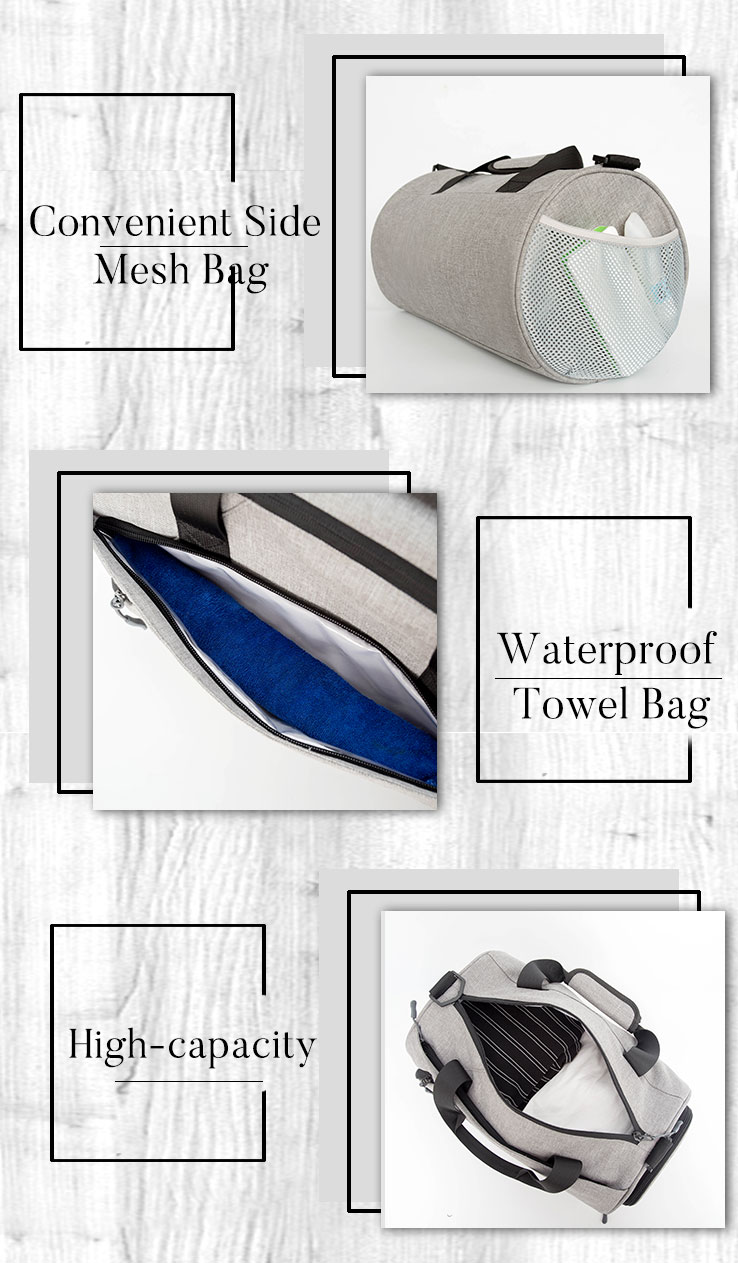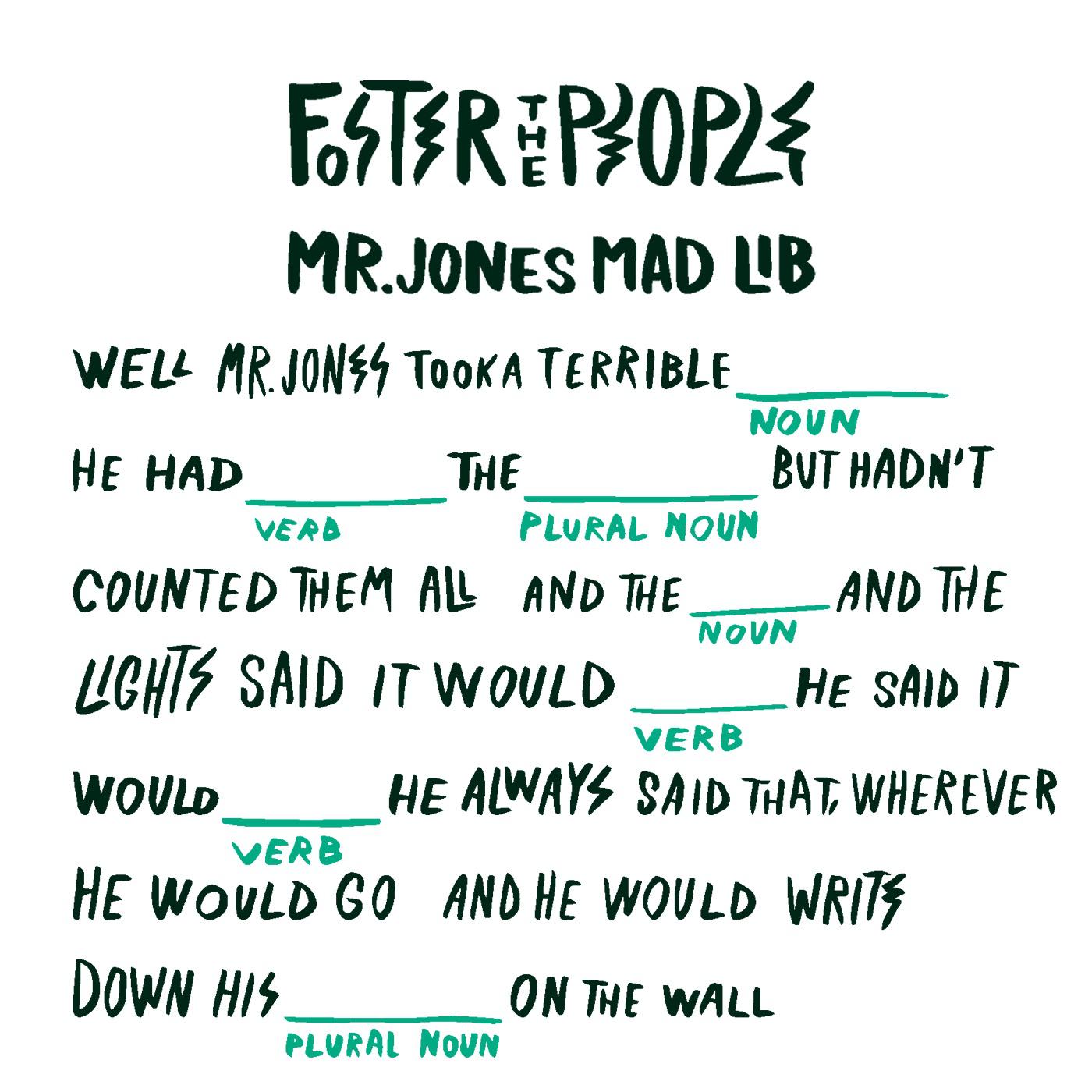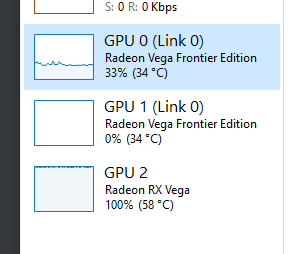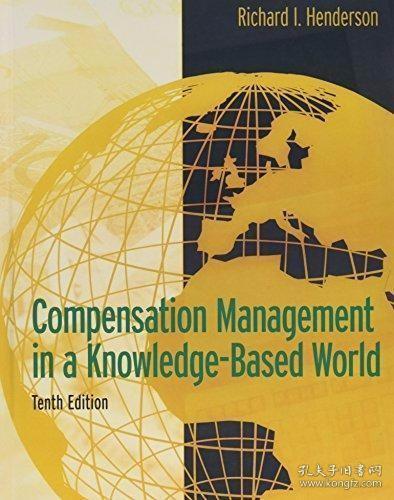Troubleshooting the Missing Hardware Icon in Windows 7: A Comprehensive Guide
Windows 7 is a popular operating system, but it can sometimes display problems with its hardware icons. If you are experiencing this issue, don't worry - you're not alone. In this comprehensive guide, we will walk you through the steps to troubleshoot the missing hardware icon in Windows 7. First, check your Device Manager for any issues with your hardware components. You can do this by right-clicking on "Device Manager" in the Start menu and selecting "Update Driver Software." Next, try resetting the PNP data repository by following these instructions: 1. Open Command Prompt as an administrator (right-click on Command Prompt and select "Run as administrator").,2. Type the following command and press Enter: net stop bits ,3. Type the following command and press Enter: net start bits ,4. Close Command Prompt and restart your computer.If none of these steps work, there may be an issue with your hardware itself. In that case, it's best to consult with a professional technician or contact Microsoft support for further assistance. With these troubleshooting steps, you should be able to fix the missing hardware icon in Windows 7 in no time!
In today's digital age, hardware plays an increasingly important role in our lives. From laptops to smartphones, we rely on various devices to perform tasks and connect with the world. One of the most common issues users encounter while using their computer is the missing hardware icon in the system tray. This can be a frustrating problem, especially if you need to access your hardware components quickly or troubleshoot issues related to them. In this guide, we will provide step-by-step instructions on how to fix the missing hardware icon in Windows 7 and ensure that you have complete control over your hardware.
The first thing you should check is whether the device is properly connected to your computer. If it is a USB device, try replugging it into a different USB port or restarting your computer. If it is a network adapter, make sure that the LAN/WAN connection is enabled and that the device is properly configured. If none of these solutions work, you can try updating the drivers for your device or reinstalling the device software.
Once you have ensured that your hardware is properly connected and configured, the next step is to check if there are any conflicting software programs installed on your computer. Some applications may interfere with the proper functioning of the Windows Device Manager, causing the hardware icon to become missing or malfunction. To do this, go to the Start menu and search for "Programs and Features." Select "Manage optional features" and scroll down to see a list of recently added or removed programs. Look for any programs that seem suspicious or may be causing conflicts with your device. If you find such programs, uninstall them and try accessing the hardware again.

Another potential solution is to reset the Device Manager cache and permissions. This can help resolve issues caused by corrupted or incomplete settings in the Device Manager. To do this, press Windows + R keys together to open the Run dialog box. Type "devmgmt.msc" and press Enter to open the Device Manager. Right-click on the "Device Setup" category and select "Reset Settings to Default" from the drop-down menu. Confirm the action by clicking "Yes" in the warning prompt. After resetting the cache and permissions, try accessing the hardware again to see if the problem has been resolved.
If none of the above solutions work, you can try manually deleting and adding the hardware device to the Device Manager. To do this, press Windows + X keys together to open the Quick Link Menu. Select "设备管理器" from the list of options, which will open the Device Manager window. Locate the hardware device that is missing from the list and right-click on it. Select "卸载设备" from the context menu to remove it from the system. Wait for a few seconds, and then right-click on the same hardware device in the Device Manager window again. This time, select "扫描更改硬件" from the context menu to add it back to the system. Windows will automatically scan for new devices and add them to the Device Manager accordingly.

In case manual intervention does not work, you can consider using third-party tools like Driver Booster or DDU (Display Driver Uninstaller) to repair or remove corrupted drivers associated with your hardware device. These tools can help you identify and replace problematic drivers with a clean installation that should resolve the missing hardware icon issue in Windows 7.
Finally, if all else fails, you may need to consider reinstalling Windows 7 or seeking professional assistance from a technical expert who can diagnose and fix the underlying issue with your hardware or operating system.

In conclusion, fixing the missing hardware icon in Windows 7 may seem like a daunting task, but with patience and persistence, you can overcome this issue and regain control over your hardware components. By following these troubleshooting steps and applying some basic troubleshooting techniques, you can ensure that your devices are working correctly and efficiently, allowing you to enjoy all that technology has to offer without unnecessary interruptions or frustrations. Remember that taking preventive measures like regularly updating drivers and software can also help prevent future problems related to hardware compatibility and performance.
Articles related to the knowledge points of this article:
Invisidoor Hardware: The Invisible Solution for Your Door Hardware Needs
Hardware Tips: Making the Most of Your Technology
Unraveling the Mystery of Fogo Charcoal Ace Hardware: A Masterpiece of Industrial Design
Title: Exploring the Wide Range of Products and Services Offered at the Buckeye Hardware Store